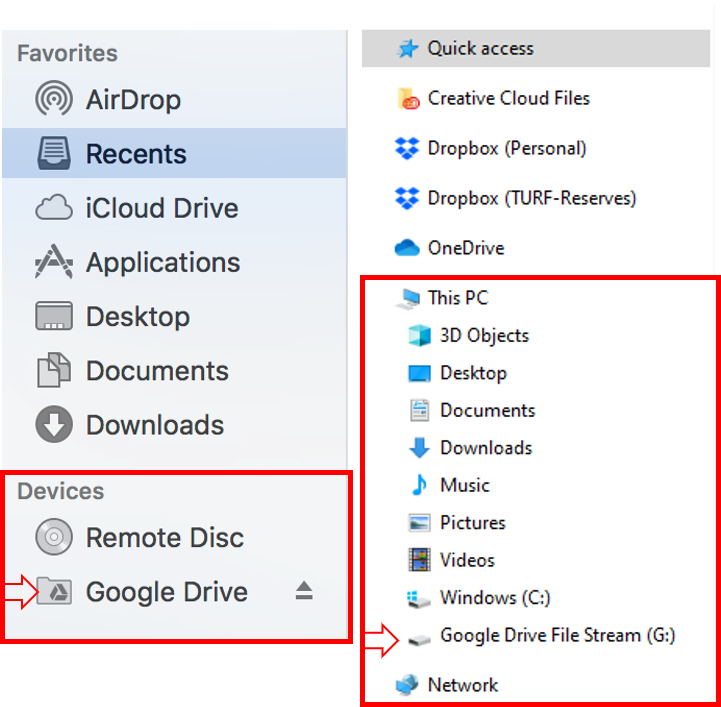Section 8 emLab workflow and platforms
To support both organization and collaboration, a standardized, transparent, and version controlled workflow is central to our team. We rely on the Google Suite (e.g., Gmail, Google Drive, Google Calendar), Slack, and Zoom to centralize and facilitate internal and external communication, and GitHub, Zotero, Shared Drive, and Nextcloud/the emLab server to support our data science and other project-related work. The sections below detail how we use each of these platforms and how to set them up. We have separate documentation for our data and code standard operating procedures.
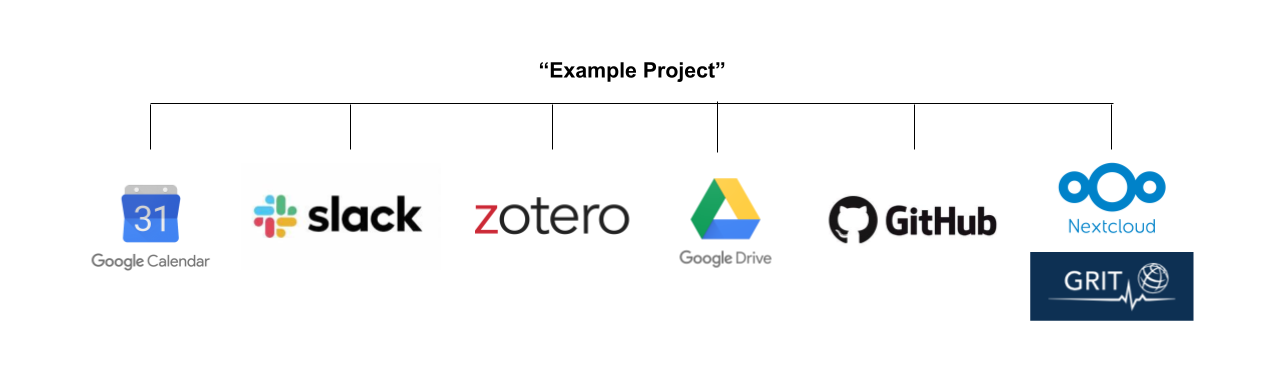
8.2 Calendar
Our team relies heavily on Google Calendar to check team members’ availability and schedule meetings. Please keep your calendar up to date!
Setting out of office notifications
The best way to let people know if you are on vacation or out of the office is by setting up your calendar event as “Out of Office” instead of a regular event. You can customize this to automatically decline meetings on that day.
Adding other calendars
To view team member’s calendars, click on the plus symbol next to “Other calendars” on the left hand side of your calendar and select “Subscribe to calendar.” There is a full list of team emails in the emLab Team Roster document.
Scheduling rooms
See Chapter 13.1 for information on reserving conference rooms.
8.3 Zoom
Through UCSB, we have access to a paid Zoom account, which we use for all video conferencing. You can schedule a Zoom meeting (or recurring meetings) through your browser or the Zoom app. Below are our Zoom best practices and guidelines.
8.3.1 Making scheduling easier
To make scheduling with Zoom easier, install Zoom for GSuite. Once synced with your Zoom account, it will show up as an option along with Hangouts under conferencing when you create a calendar invite. Once created, you will also be able to see the meeting on your Zoom account.
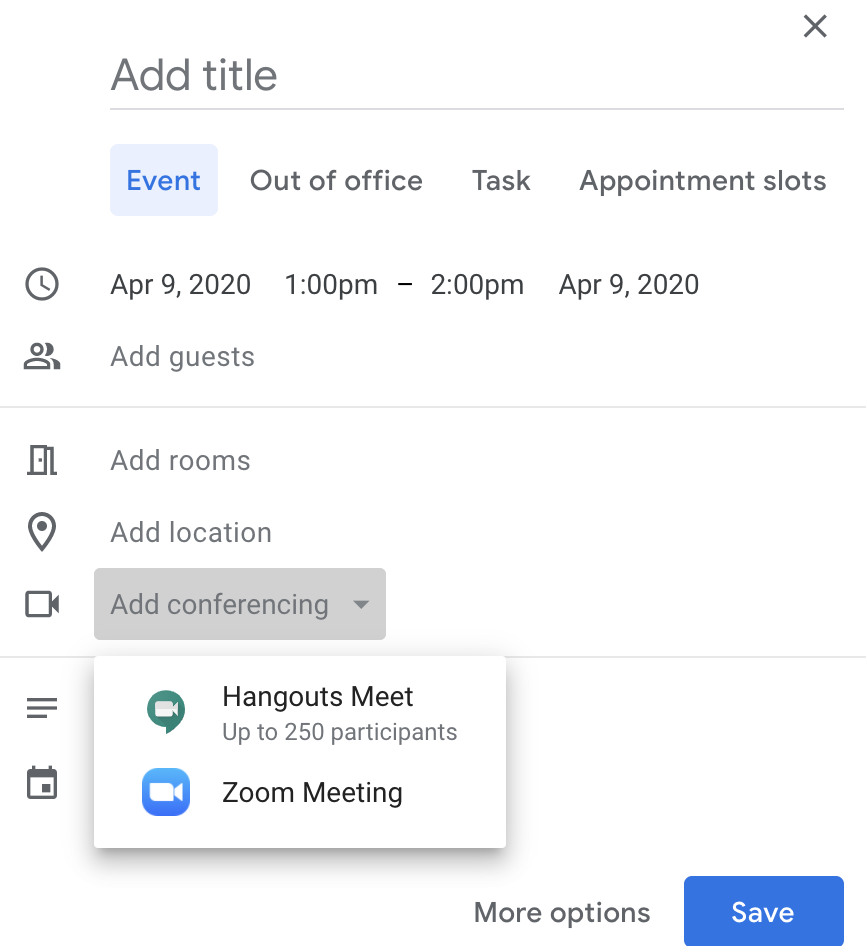
8.3.2 Being an effective communicator on Zoom
Here are a couple of tips for getting the most out of virtual meetings:
- Everyone on video: it’s nice to see everyone’s face instead of talking to black boxes. If your internet isn’t acting up, turn your video on to have a more engaging conversation.
- Sharing screens: to keep everyone on the same page, have the presenter share their screen so all of the participants are looking at the same information to avoid any possible confusion. This is a good way to troubleshoot code, walk through documents, etc.
- The new Zoom default is to only allow the host to screen share. To allow all participants to share their screens, go to your settings and under “who can share?” select “all participants.”
- Note: If you aren’t comfortable changing this setting, instead turn on the ability to have co-hosts and in the meeting select the screen-sharers to be co-hosts.
- Whiteboard: Zoom has a whiteboard feature that allows you to draw on your screen for everyone to see. To use this feature, share your screen and select “whiteboard” instead of a browser window.
- Nonverbal communication: use the reactions feature in the bottom bar of your zoom meeting to react during a meeting. You can also raise your hand in the meeting to signal that you have a question. To raise your hand, open the participant panel by clicking on participants in the lower bar and then click “raise hand” in the lower right hand corner (note: the host can’t raise their hand).
- Making the most of virtual meetings:
- Circulate as much as possible (agenda, slides, google docs, etc.) before the meeting so people have time to read/review them
- If needed, schedule longer meetings to avoid feeling rushed and allow time to repeat things or deal with technical difficulties
- Notify people ASAP if they are cutting out
- Dial-in and use phone for audio if your internet connection is poor
- Turn off videos if connection is poor
8.4 Slack
Our team uses Slack on a daily basis to keep communication channels open within teams and across our different offices. We have an emLab workspace that houses all of our channels. When you are first added to Slack, you will be added to the general, random, communications, report and publications, and code channels. Feel free to browse and join other channels in our workspace. You will be added to project specific channels on an as needed basis. You can view Slack either through a broswer window or by downloading the desktop app.
8.4.1 Slack basics
Slack is organized into channels and direct messages. Channels are a way to organize conversations and other than a couple general emLab channels, are often project specific. Whatever you share in a channel is viewable by all members of that channel. You can also send direct messages to an individual or a group of up to 9 people.
The status feature is helpful for letting others know if you are in a meeting or on vacation, and therefore may not be responding in a timely manner.
One great thing about Slack is that it’s searchable. You can search either by person or keywords to find old messages. Additionally, if someone sends you something you will need to reference multiple times, you can save messages by clicking on the bookmark icon on the top right hand corner of the slack and view them by selecting “saved items” in the left menu bar on Slack. You can also mark messages as unread or be reminded about them later by clicking on the 3 vertical dots on a message and selecting “mark unread” or “remind me about this.”
People have differing notification preferences, which you can set under Preferences → Notifications. If someone sends you a direct message or tags you, a number will show up on your slack app. If they add something to a channel you are on but don’t tag you, a red dot will show up. To ensure someone gets a numbered notification, either tag them (i.e. @Erin) or tag the channel (i.e. @channel). Tagging the channel will send a notification to every member of that channel.
8.4.2 Creating a channel
When a new project starts, create a slack channel for it and add the relevant team members to it. To create a channel, simply click on the plus symbol next to channels and fill out the channel information (Name, Purpose, and Send invites to). If you need to add any guests to a channel, slack Erin with the guest’s email and the channel they need to be added to.
8.6 Nextcloud and the emLab server
Everything that is not Google docs/sheets/slides lives on the emLab server, which is managed by GRIT. This includes data files, PDFs, photos, videos, etc. The emLab server can be accessed via a platform called Nextcloud, which is very similar to GoogleDrive where there is a browser option and a desktop app.
Below are instructions for signing up for a GRIT account and setting up Nextcloud on your local machine.
8.6.1 Signing up for an account with GRIT
If you do not yet have a GRIT account
- Fill out the GRIT compute access request form (CARF): https://forms.gle/kqzttgMAjzt867FZA
- Under “Faculty” put: Christopher Costello
- Under “Research Group Name” put: emLab
- Under “GRIT Server or Service that the person will need access to?” put: emLab group membership (for accessing emLab data storage space and emLab computational servers, including quebracho and sequoia) and Nextcloud group membership.
- Note: If you are a member of the Waitt team in addition to the above add: emLab Waitt group membership
- GRIT should send you a confirmation email that your account has been created and that you have been added to our user group. Follow any additional instructions provided by GRIT to finish getting your account set up.
If you already have a GRIT account but are not connected to the emLab group
Send a help ticket email to GRIT (help@grit.ucsb.edu). Say that you are part of the emLab research group, which has Christopher Costello as the faculty PI. Ask them to please connect the email to the emLab group membership (for accessing emLab data storage space and emLab computational servers, including quebracho and sequoia) and Nextcloud group membership.
GRIT should send you a confirmation email that you have been added to our user group. Follow any additional instructions provided by GRIT to finish getting your account set up.
If you ever need to reset your password, you can use the following link: https://selfservice.grit.ucsb.edu/.
8.6.2 Setting up Nextcloud on your local machine
Installation steps for Mac and Linux (note that after Step 2, we only provide screenshots for Mac, but that the Linux experience should look very similar).
8.6.2.1 Downloading the Nextcloud desktop app and connecting it to GRIT
Step 1: Download and install the Nextcloud Desktop app. - Linux users: Nextcloud Desktop client packages are also available via the package manager directly for many Linux distributions. Ubuntu and derivative users can get the latest stable release by adding the PPA and then installing via the Software Manager.
Step 2: Open the app and click “Log in”
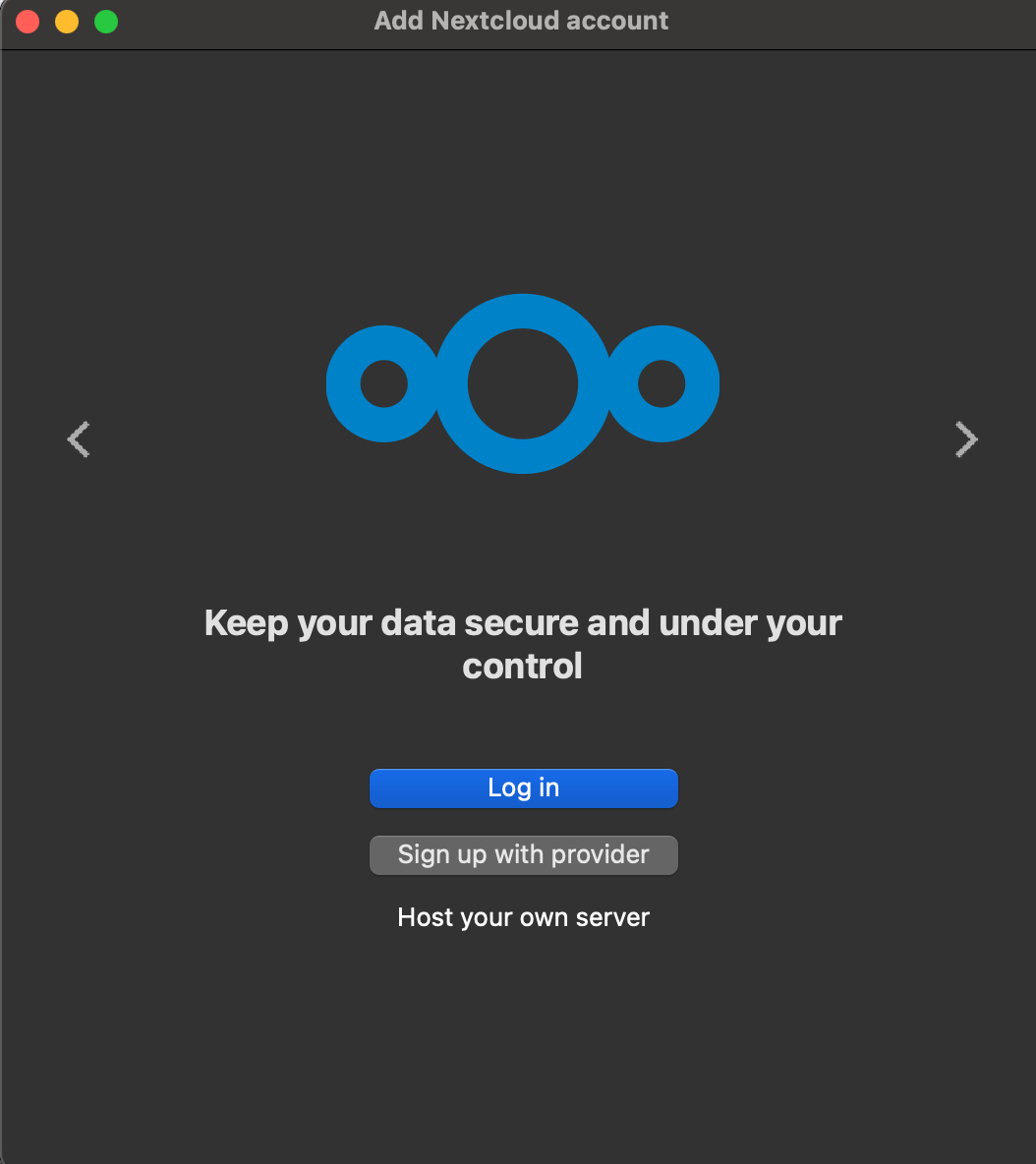
Step 3: When prompted, enter https://emlab-nextcloud.grit.ucsb.edu as the server address.
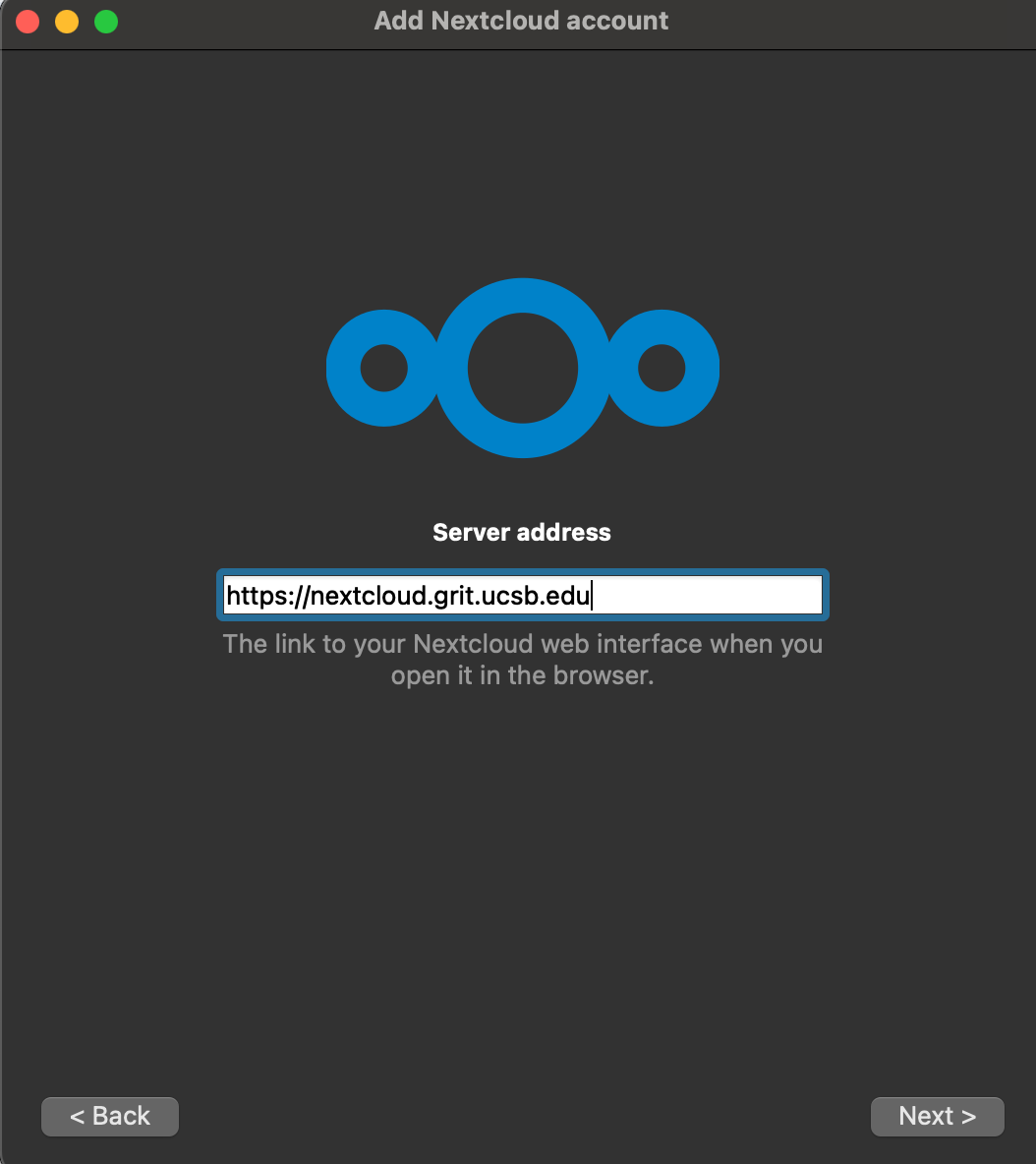
Step 4: Sign in with your GRIT credentials (created in the section above). It will have you sign in through your browser to grant the Nextcloud desktop app the necessary permissions. Follow the prompts in your browser.
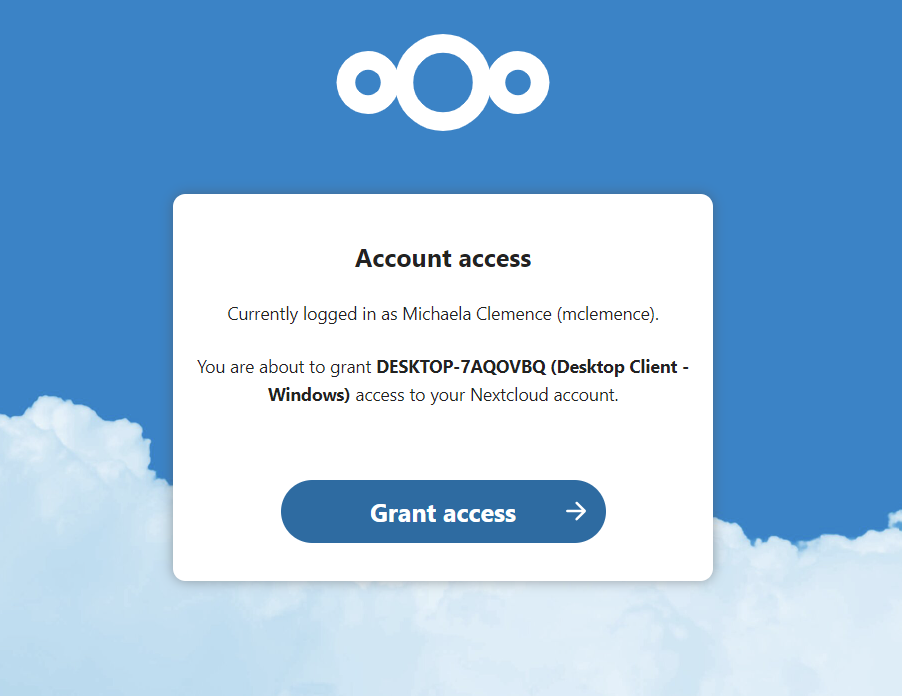
8.6.2.2 Configuring how the Nextcloud desktop app will sync files to your local machine
There are generally three approaches for syncing files to your local machine using the Nextcloud desktop app. We will provide instructions for each of these 3 approaches so that individuals can choose what works best for them. Generally though, we recommend option #1.
Option 1: Sync only a subset of directories for local download. Using this approach, each individual manually selects which directories they want to sync to their local machine. These directories will be locally downloaded, and will thus take up hard drive space. For example, you may choose to only sync the project data directories you are actively working with. The entire emLab Nextcloud directory is very large (multiple TB), so you do not want to do a full sync of the entire emLab directory on your local machine.
- Pros
- You will only see the most relevant directories on your local machine.
- You have complete control over what gets synced onto your local machine.
- Since files exist on your local machine, you will be able to read/write data exactly as you would with a regular directory on your computer. For example, interacting with data in R would work exactly like it does in other directories on your machine.
- Synced directories will be available offline without internet access.
- Cons
- Synced directories will take up space on your local machine. Since many of our directories are quite large, you will need to ensure you have sufficient hard drive space to sync the directories you want.
- You will not be able to view the full emLab directory structure on your local machine. However, you can always view the entire directory structure using the Nextcloud browser interface: https://emlab-nextcloud.grit.ucsb.edu
- Whenever you join projects or leave projects, you will need to manually selectively sync directories onto your local machine as needed. So this will require some level of continual effort to ensure the right directories and files are synced.
- Recommended for: Project Managers and Researchers
Option 2: Sync the entire emLab directory using virtual files. For most users, we do not recommend this approach since it has some important cons. However, we still wanted to provide it as an option in case it is still of interest to you.
- Pros
- Virtual files operate similarly to “streaming” using the Google Drive app. Virtual files take up very little hard drive space on your local machine, and are rather just a pointer to the actual file, which is stored on GRIT.
- You will be able to view the full emLab directory structure on your local machine. The entire contents of the emLab directory will always be available and up-to-date.
- If you do not wish to see the entire emLab directory on your local machine, you have the option selectively choose to ignore particular directories. For example, you may not need to see
projects/archived-projectson your local machine (besides, you can always see it on the Nextcloud browser interface! ) More instructions are provided in Step 9 below.
- Cons
- Virtual files have a .nextcloud extension, since they are just a pointer file. This means for instance that they cannot be directly read into R. To open a virtual file on your local machine, you need to first double-click on it (or right-click on it and say “Make always available locally”). Once you’ve done this, the virtual file is now available on your local machine, but it also now takes up hard drive space.
- Since the entire emLab directory has hundreds of thousands of files across hundreds of directories, it will take some time for the Nextcloud desktop app to sync all of these virtual files. This process will take a long time when you first connect to the emLab directory (up to several days). Even after you have completed the initial sync, the Nextcloud app will continuously need to be syncing virtual files as other emLab team members make changes to files across the entire emLab directory. This can slow down the syncing process, and may interfere with your ability to sync specific files when you really need to.
- Virtual files are not available offline without internet access.
- Recommended for: Project Managers
Option 3: Sync the entire emLab directory using virtual files, while also syncing a subset of the most relevant directories for local download. This approach combines the pros and cons of Options 1 and 2.
- Recommended for: Project Managers
8.6.2.2.1 File option 1: Selectively syncing a subset of directories for local download
Step 1: After logging in, you will be brought back to the Nextcloud app. Click “Choose what to sync”. This will bring you to a screen that contains all emLab directories. You may now select the subset of directories you wish to sync. Click “Add Sync Connection” after you have selected the appropriate directories. Be careful to sync only what you need! Many emLab directories are very large, and syncing them for local download could take up a significant portion of your hard drive space.
On a windows machine it will look like this:
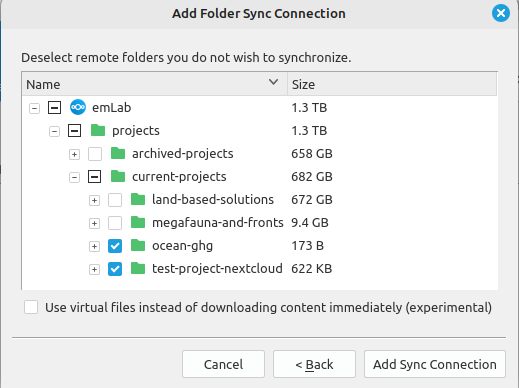
Step 2: After completing the setup process, you can always add more directories to sync later on, or can always remove synced directories. To add new directories you want to sync: in the Nextcloud app, simply right-click on the directory you want to sync locally, click “Availability”, and click “Make always available locally”. To remove synced directories, you can instead click “Free up local space”.
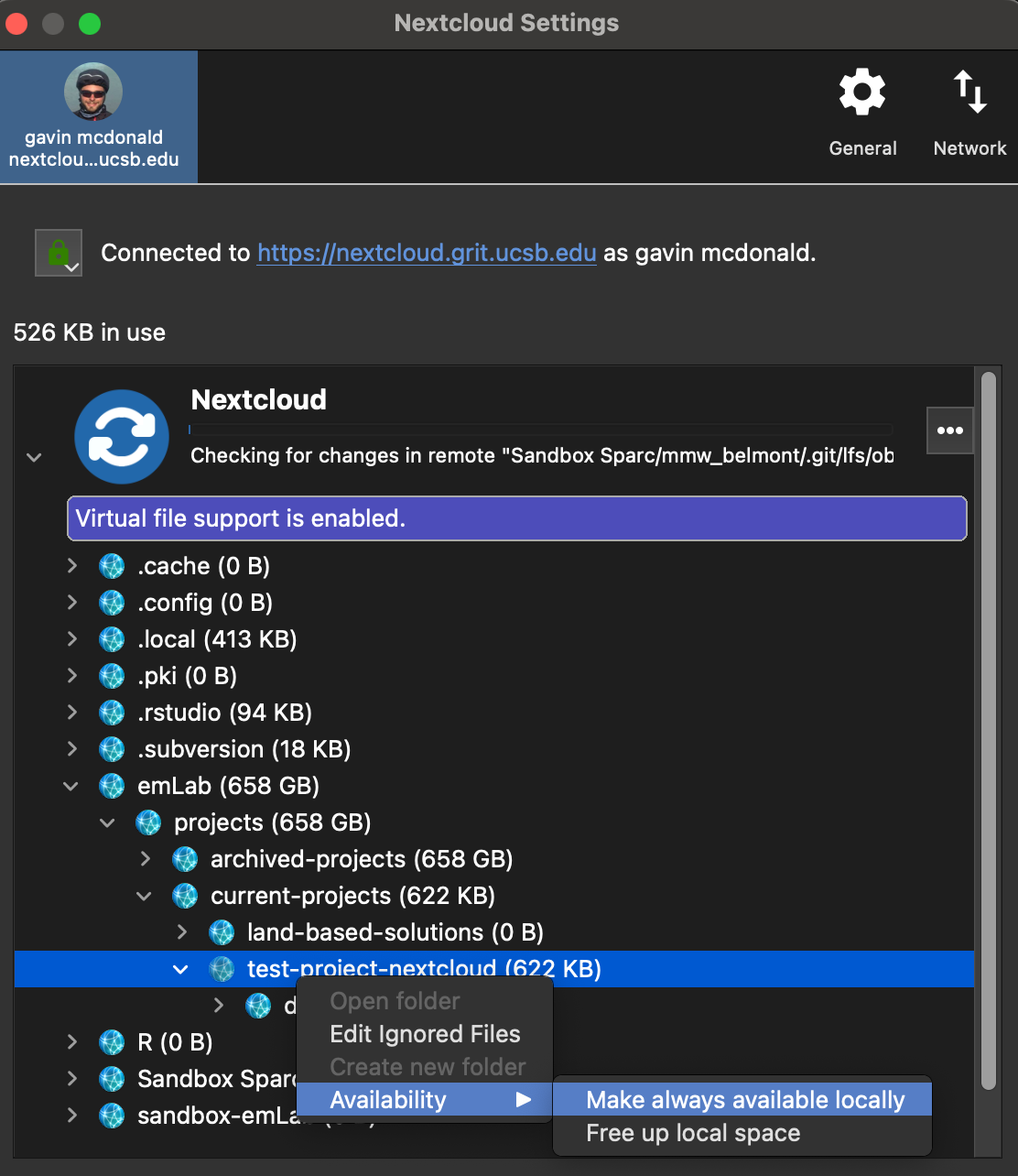
8.6.2.2.2 File option 2: Syncing the entire emLab directory using virtual files
The instructions for setting up this option up will vary depending on your operating system. First we will go over the Windows setup, and then Mac and Linux.
Windows:
The Windows version of the Nextcloud desktop app is the easiest to configure for virtual files, since virtual files are enabled by default. After logging in, you will be brought back to the Nextcloud app. Simply ensure that the virtual file option is selection (“Use virtual files instead of downloading content immediately”), and then click “Connect.”
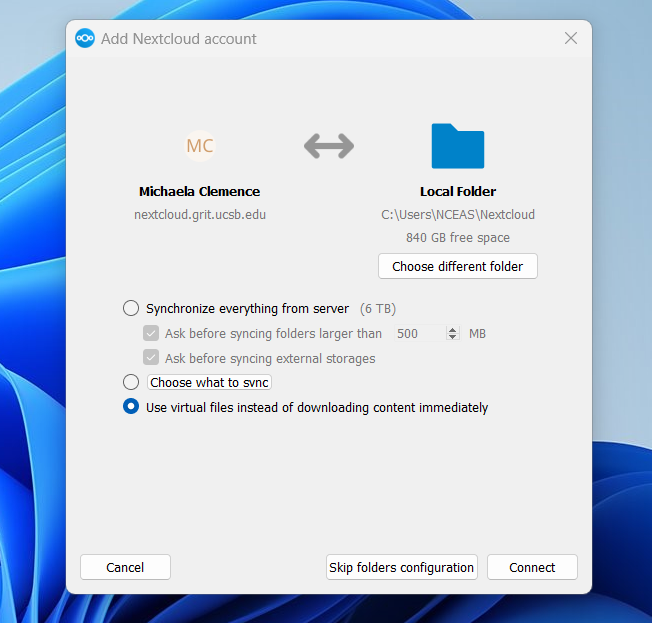
Macs and Linux:
The Mac and Linux versions of the Nextcloud desktop app do not have virtual files enabled by default. You will need to enable this feature manually by going through the following steps.
Step 1: After logging in, you will be brought back to the Nextcloud app. Click “Skip folders configuration”. We will set up the necessary connections in a minute. This is important! The emLab Nextcloud directory is very large (multiple TB), so you do not want to do a full sync of the entire directory on your local machine.
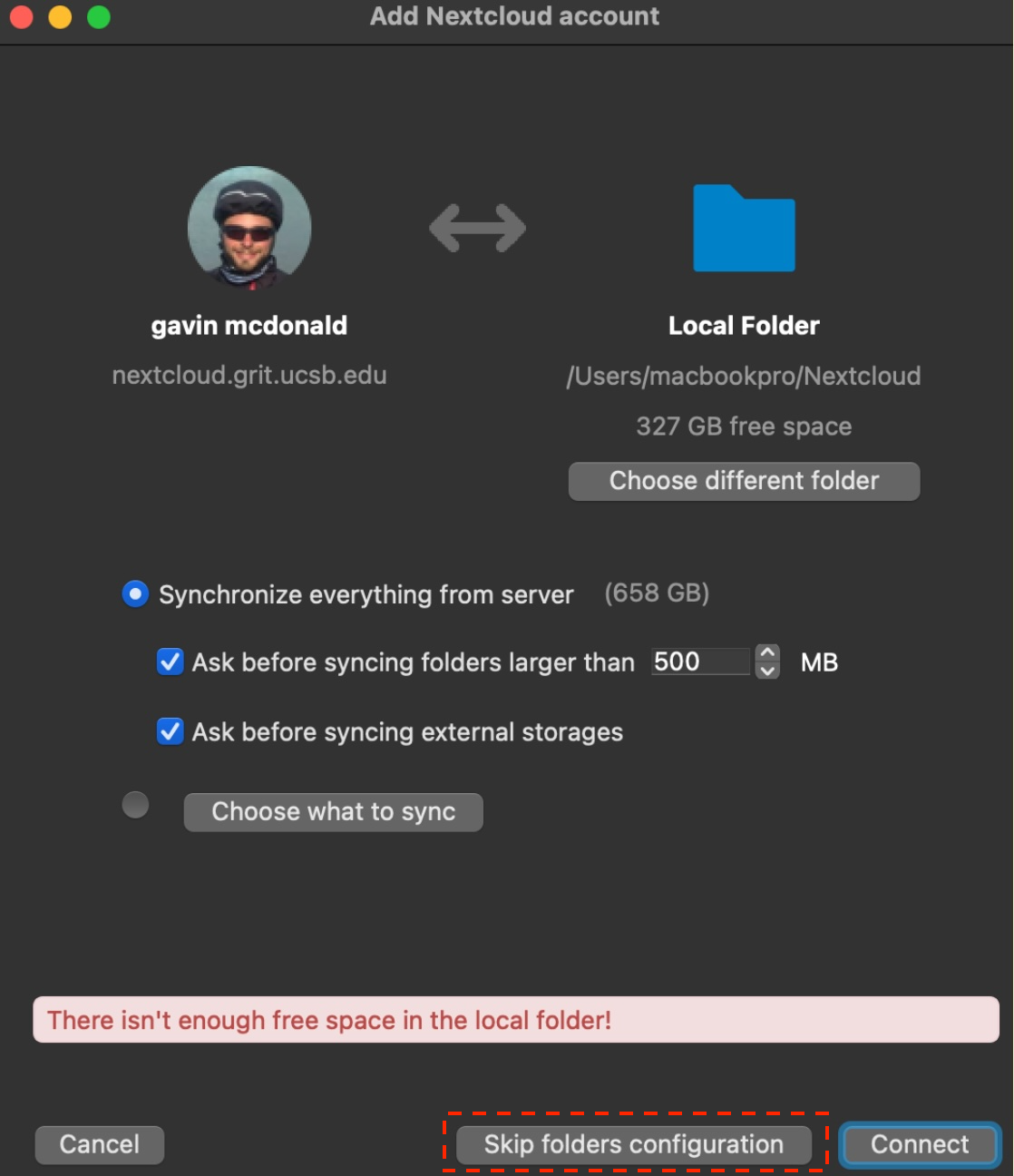
Step 2: Before continuing, you now need to to set up virtual file support for your local machine, follow these instructions, which are different for Mac and Linux:
Mac:
Navigate to the folder ~/Library/Preferences/Nextcloud. You can do this through the Finder, but a faster way to do this is as follows:
- Copy and paste this directory path.
- Open the Spotlight Search, either by pressing command-space or by clicking on the magnifying glass in the upper right-hand corner of your screen.
- Paste the directory path into the box, then double-click “Nextcloud” to navigate to the directory.
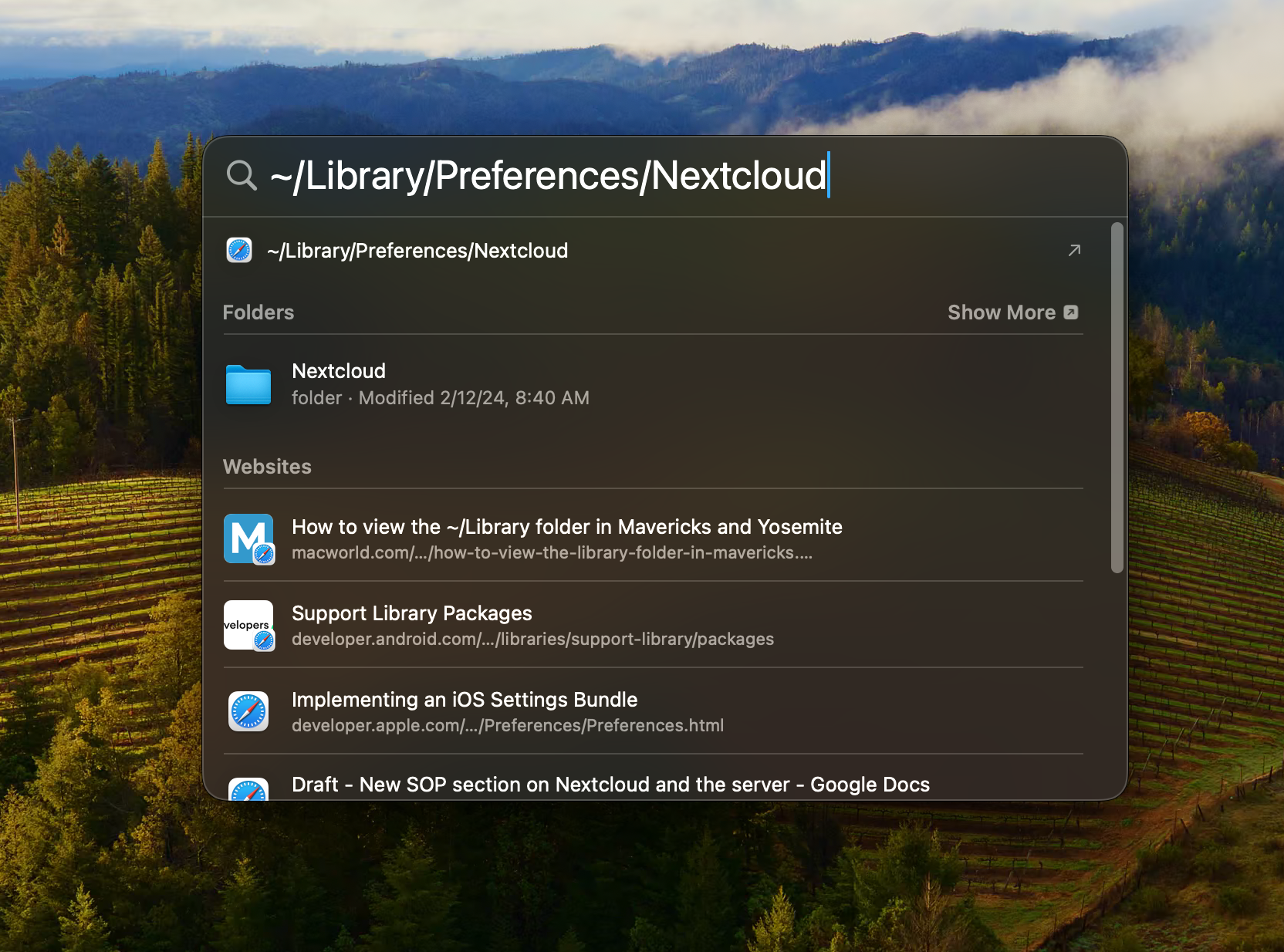
- Right-click on the file nextcloud.cfg, click “Open with”, then click “TextEdit”. This will now open the configuration file which you will need to edit.
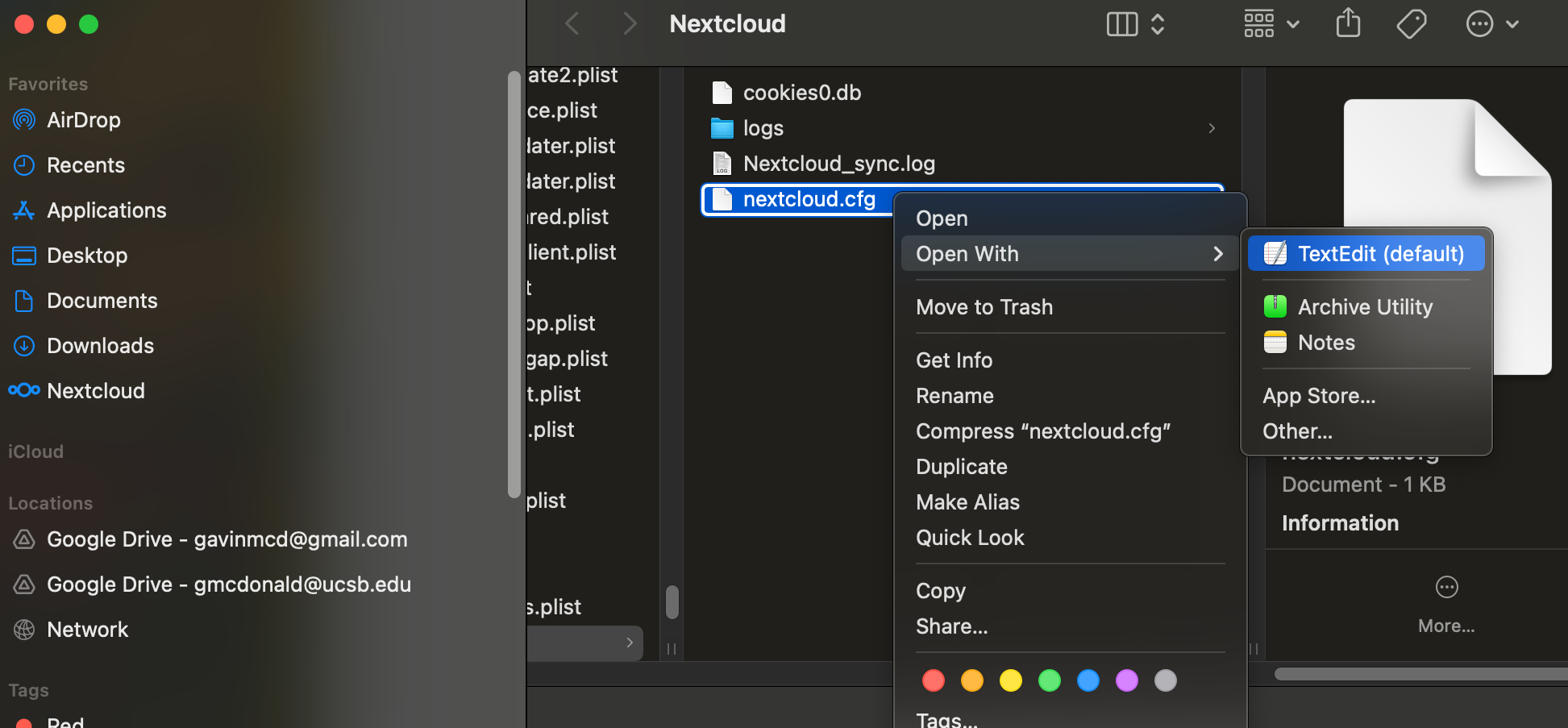
- Add the following line under the [General] header: showExperimentalOptions=true (you can simply copy and paste the text into the document, like a regular text editor)
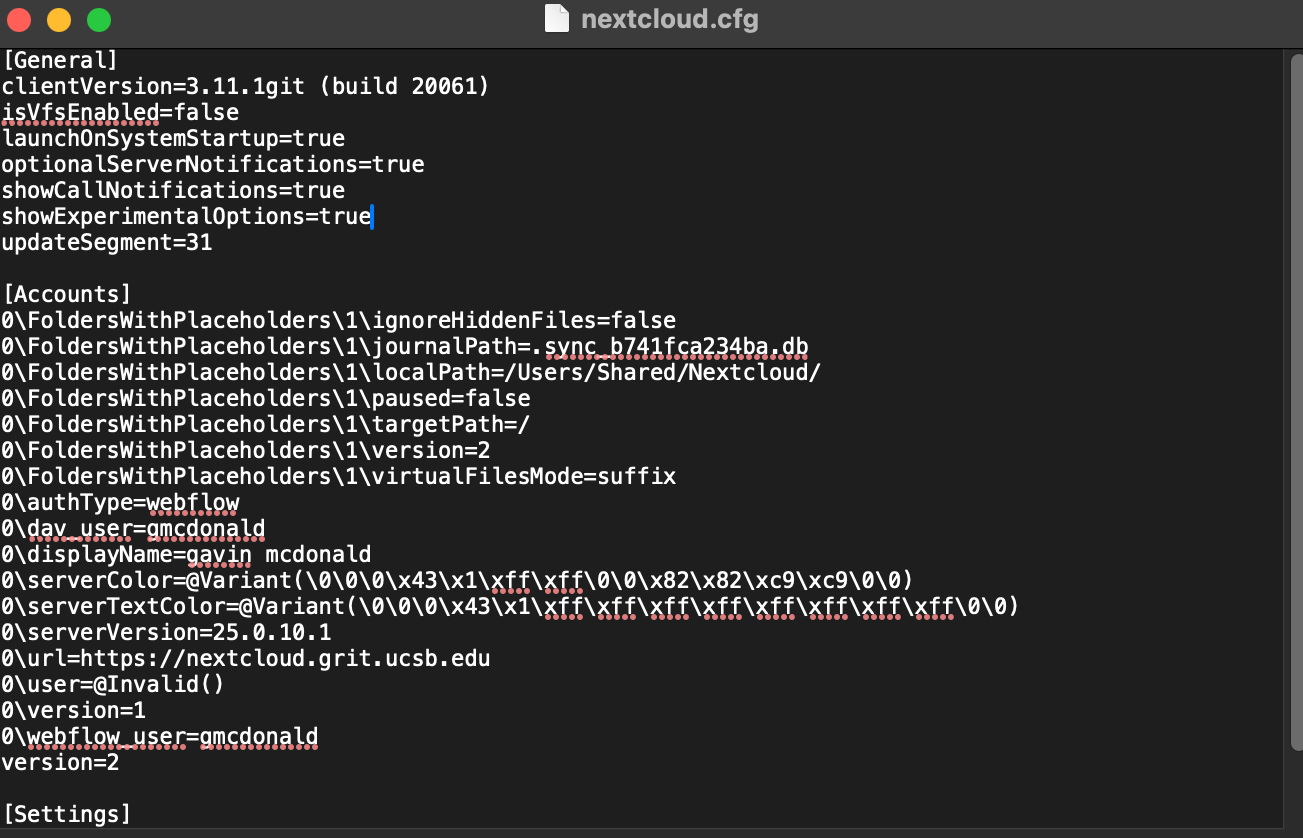
- Finally, save the document (File -> Save), and quit (TextEdit -> Quit TextEdit).
Linux:
- Navigate to the directory ~home/your_username/.config/Nextcloud (where your your_username is your individual personal user name)
- Open the file nextcloud.cfg with a text editor
- Add the following line under the [General] header: showExperimentalOptions=true
- Save the file and quit your text editor
Step 3: Go back to the Nextcloud app by clicking on the Nextcloud icon in the upper bar of your screen. Click on your name in the app in the upper-right-hand (upper-left for Linux) corner of your desktop, click on your name, and then click Settings.
Step 4: Click “Add folder sync connection”
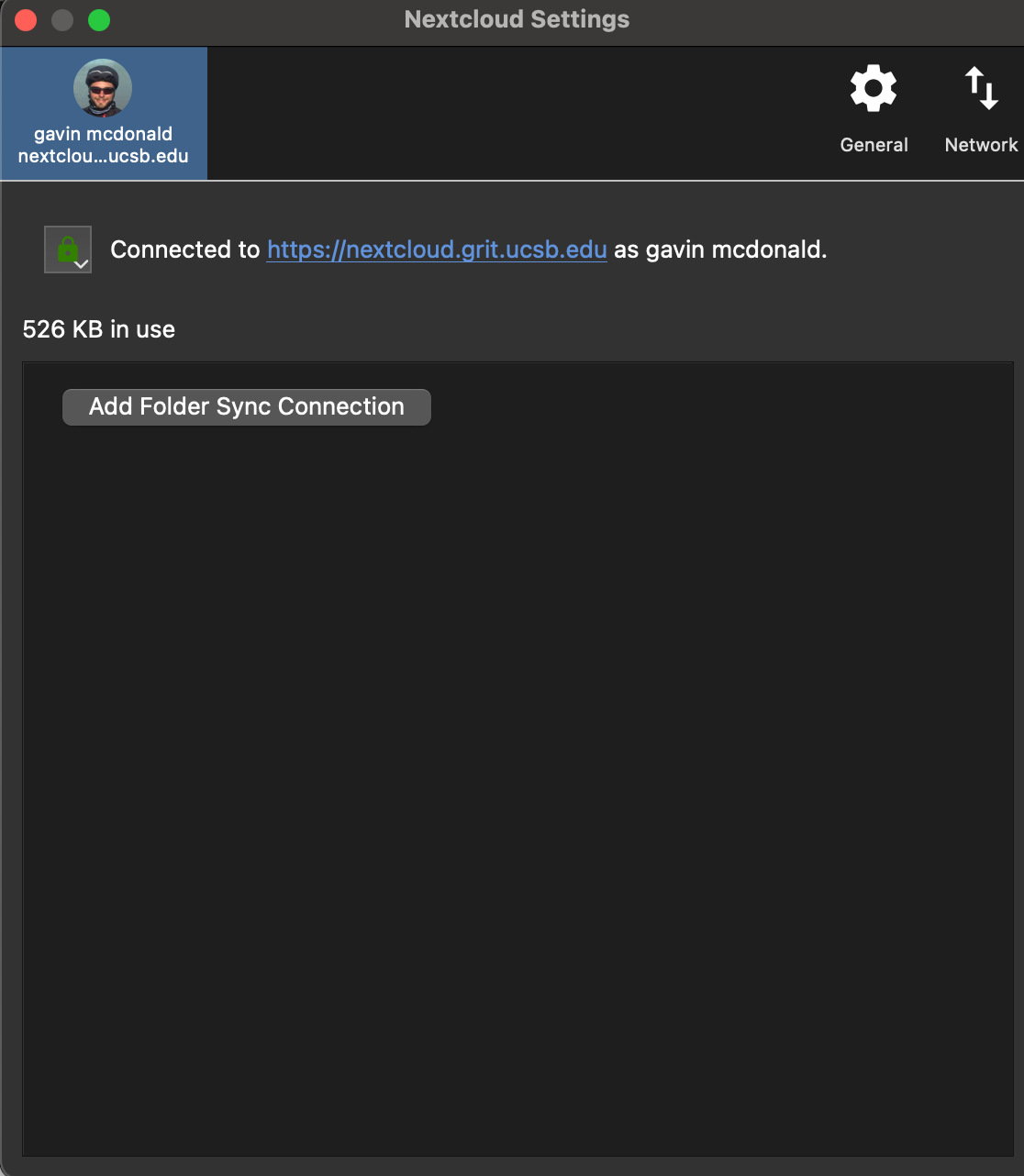
Step 5: If you use a Mac, enter /Users/Shared/nextcloud as the folder. This will ensure that the path is the same across most users, and thus all code should work across emLab users. Linux users do not have access to a Shared directory, so will need to use a different path such as /home/your_username/Nextcloud, where your_username is your Linux system user name. Click continue.
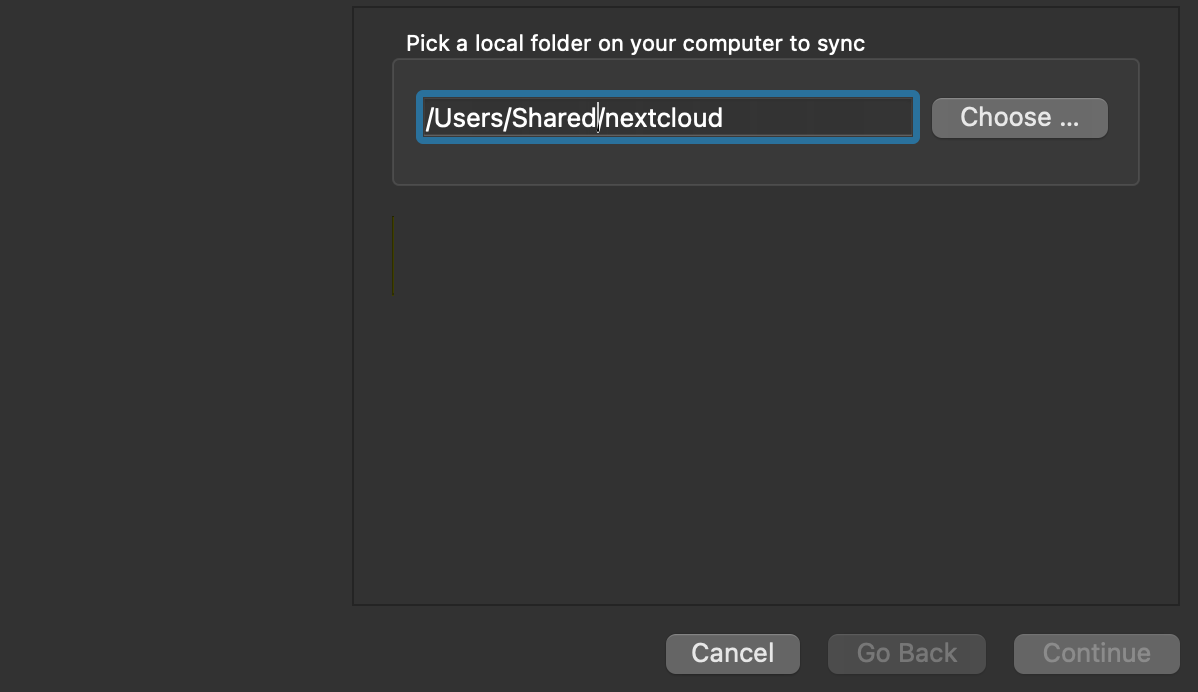
Step 6: When prompted to select the remote destination folder, select the highest level directory called Nextcloud. The path name should simply show a forward slash, /. Click continue.
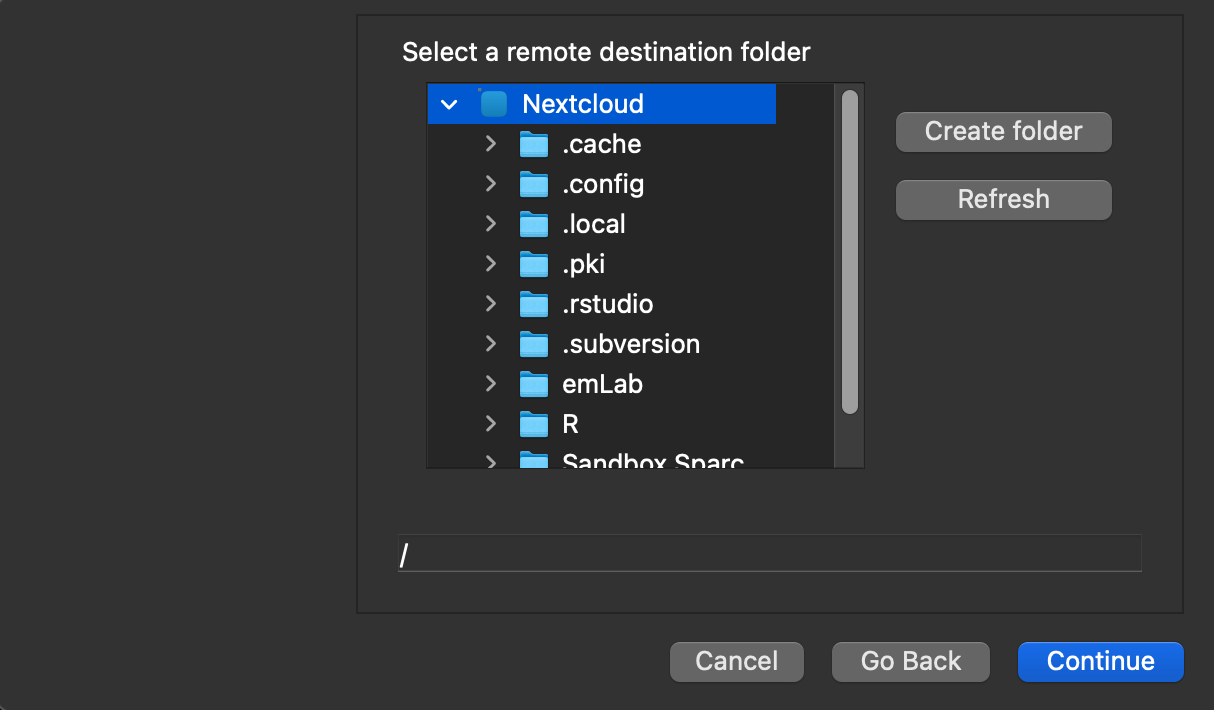
Step 7: Enable the checkbox option “Use virtual files instead of downloading content immediately (experimental)”. This is important! The emLab Nextcloud directory is very large (multiple TB), so you do not want to do a full sync of the entire directory on your local machine. Virtual files are Nextcloud’s equivalent to the Google Drive concept of “streaming”. You will be able to see files and directory structures on your local machine, but the files will not take up space on your local machine. Click “Add Sync Connection”, and click that you acknowledge this feature is experimental.
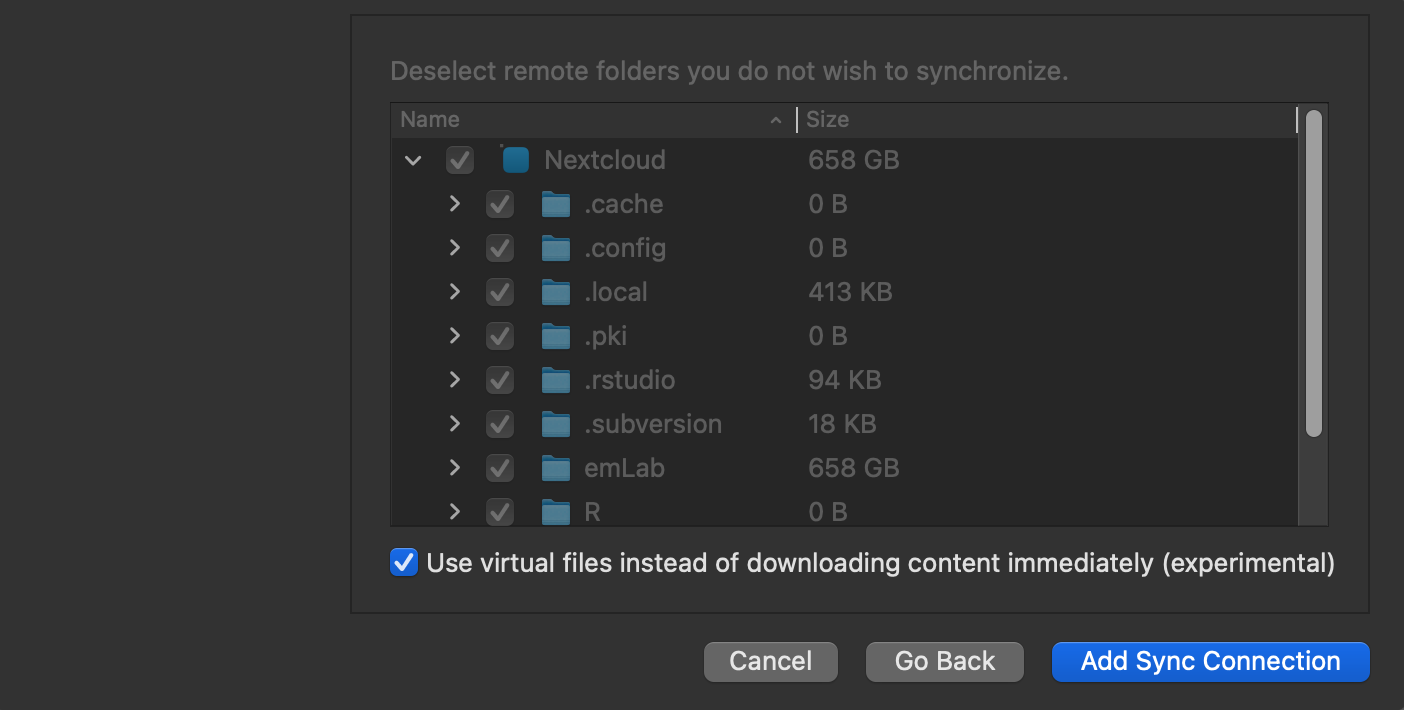 You may also see a warning message that you are about to enable virtual files. This is currently an experimental feature in Nextcloud, but we have been told by GRIT that it is safe to use. Click “enable experimental placeholder mode” to enable virtual files.
You may also see a warning message that you are about to enable virtual files. This is currently an experimental feature in Nextcloud, but we have been told by GRIT that it is safe to use. Click “enable experimental placeholder mode” to enable virtual files.
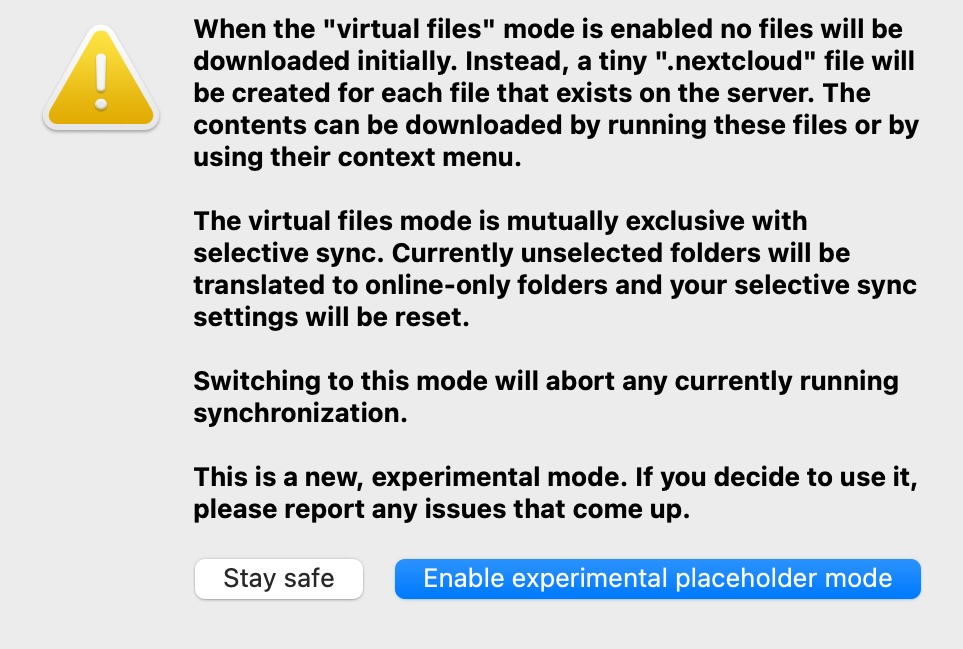
Step 8: Everything should now be set up correctly! When you navigate to settings now, you should see something like this. Note that it says “Virtual file support is enabled”.
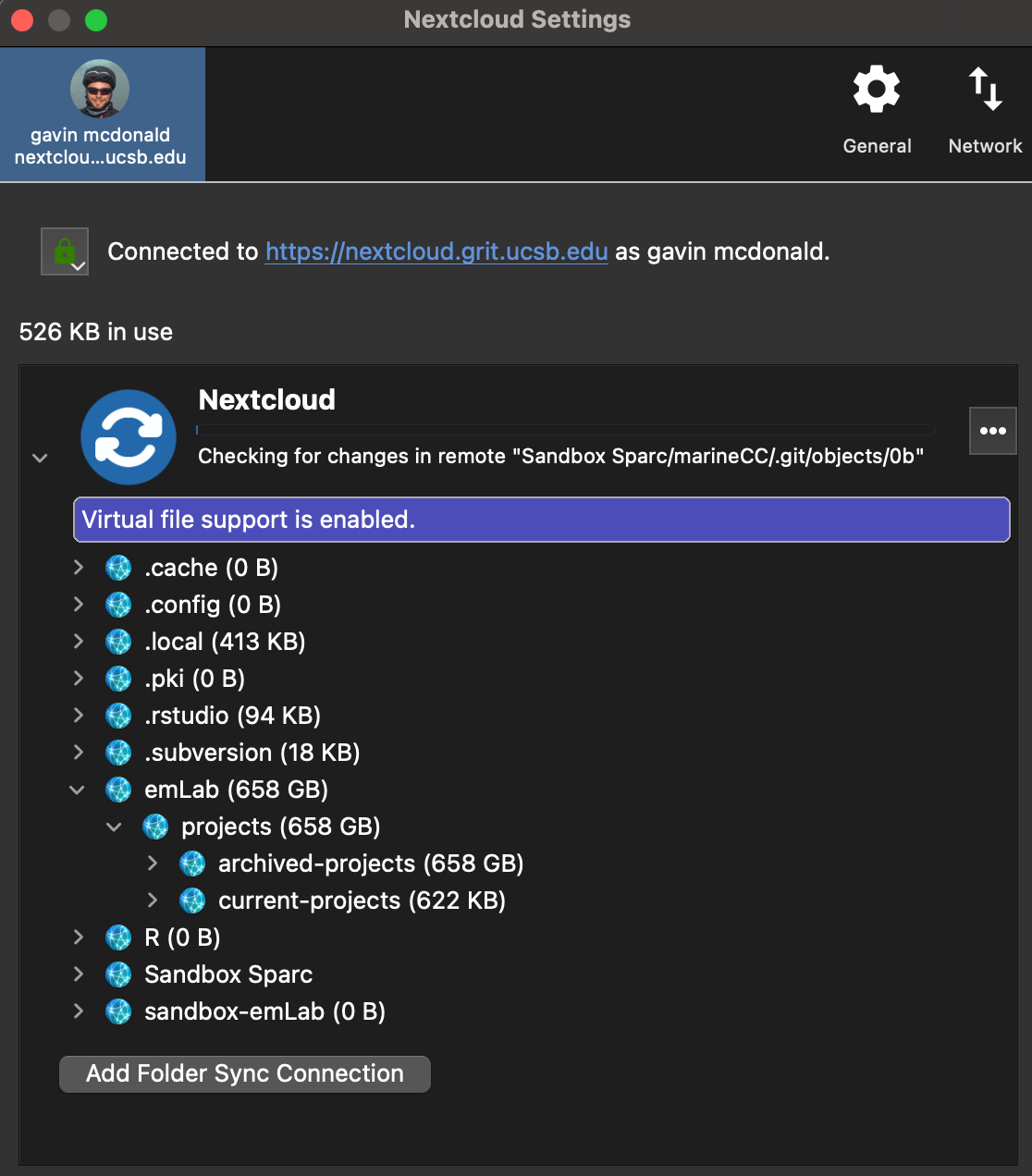
A note on ignoring directories when using virtual files If you are using virtual files to sync the entire emLab directory, you may wish to ignore particular directories. To do so:
- Open up the Nextcloud desktop app settings, click the 3 dots, and click “Edit Ignored Files”
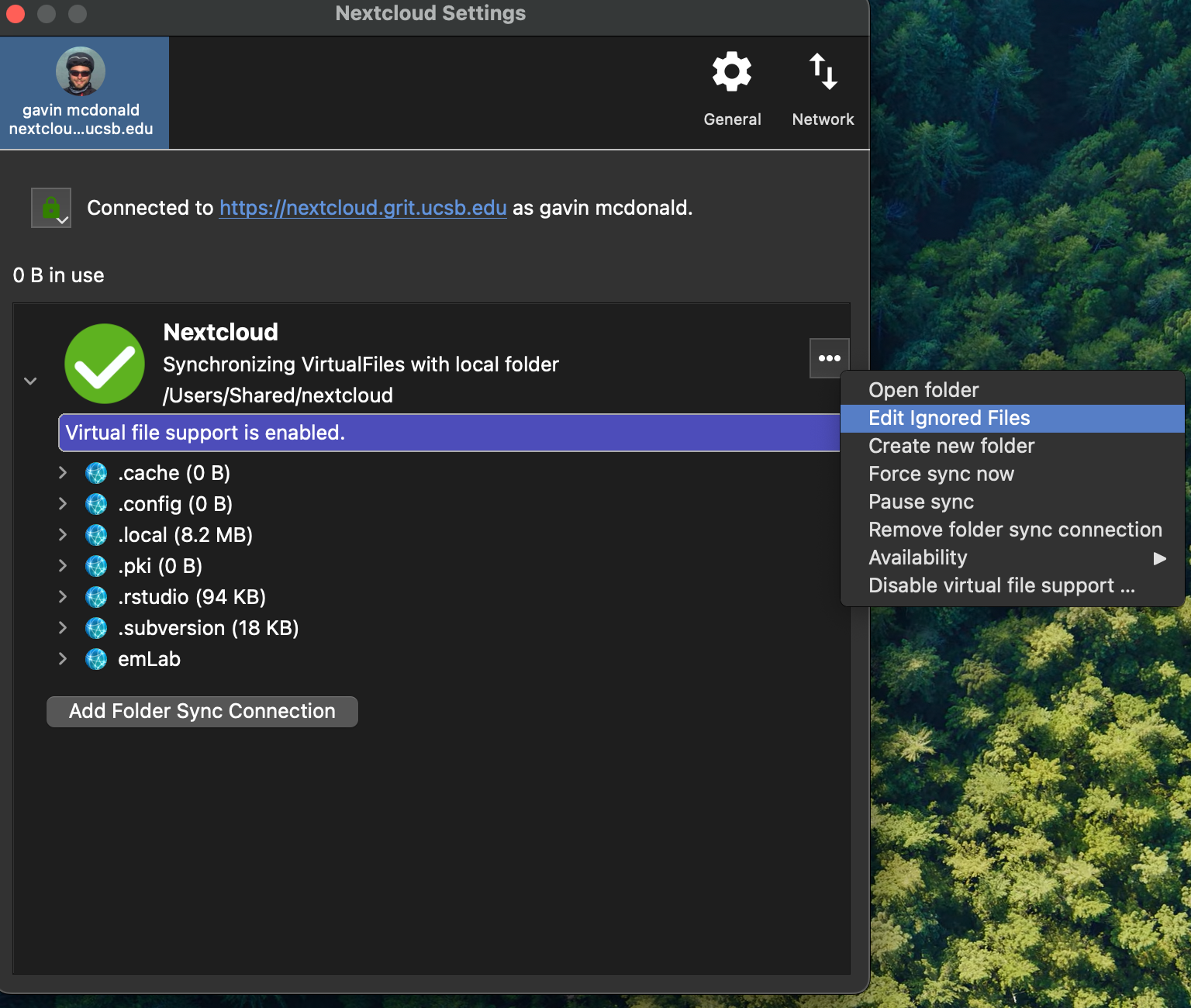
- Click “Add” and then enter the new ignore pattern. For example, enter the pattern
projects/archived-projects/*to ignore all files in theprojects/archived-projectsdirectory. If you also wish to hide the directory name itself, add a second pattern that is simplyprojects/archived-projects. This directory will no longer appear on your local machine.
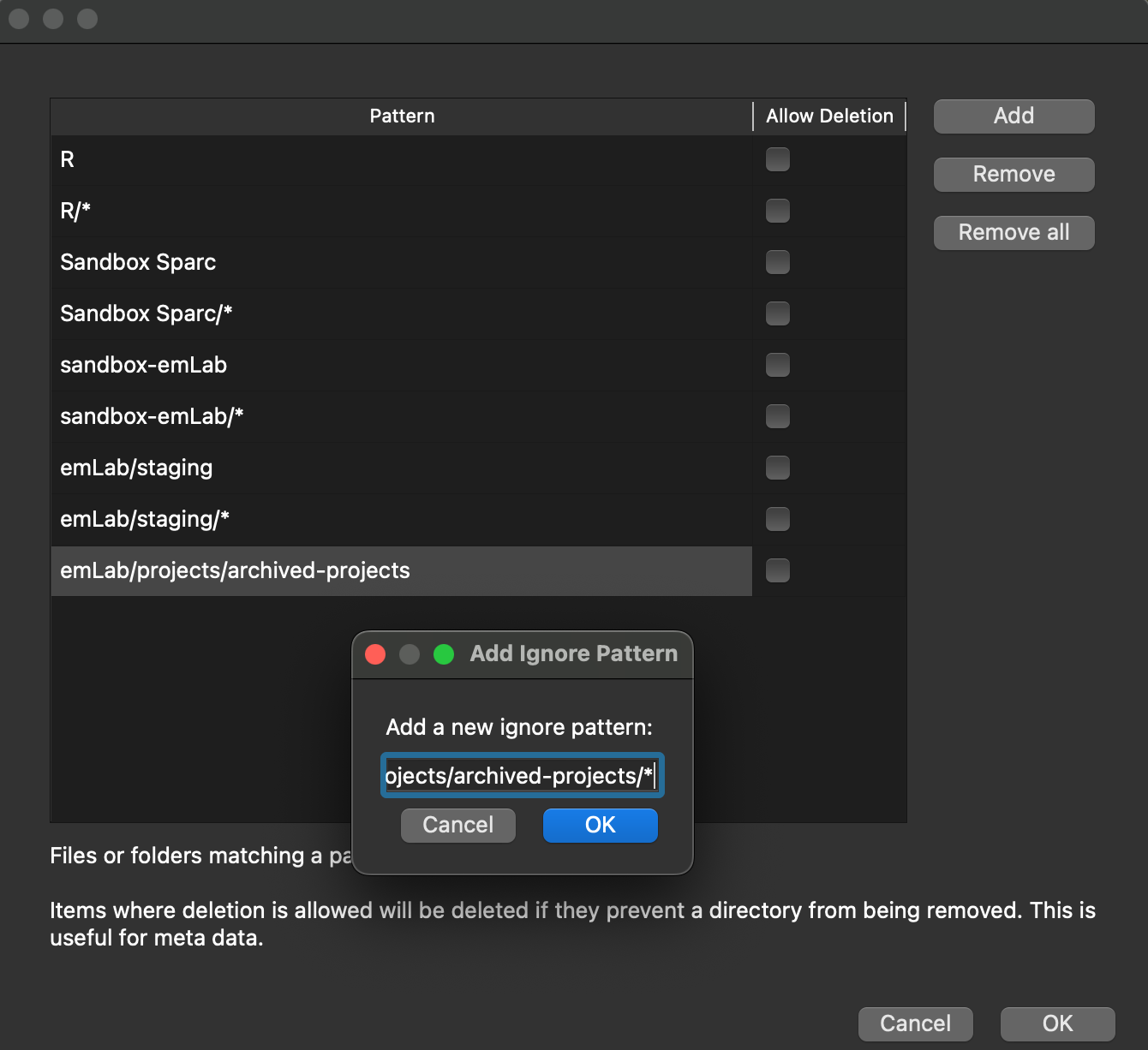
- If at any point in the future you wish to see these directories again on your local machine, you can simply remove the ignore pattern from this list.
Important Note! We are currently in an active data migration process moving from Google Shared Drive to GRIT. We are “staging” files in a directory called emLab/staging. We highly recommend that you add emLab/staging and emLab/staging/* to your ignored file lists. This will ensure that this staging directory cannot be seen or modified on your local machine. Once the migration process is complete, we will be moving all directories into their appropriate locations under the main emLab directory and will delete the staging directory.
8.6.2.2.3 File option 3: Syncing entire emLab directory using virtual files, and additionally syncing a subset of directories for local download
Step 1: First, follow the instructions above for syncing the entire emLab directory using virtual files (Option 2).
Step 2: Next, sync the directories you want to be made available locally. By default, all directories and files will be virtual. However, you may wish to have some directories stored locally on your computer, for example to ensure that you can access them when you are offline. You can enable this on a case-by-case basis for specific directories. Just note that some directories are very large, and by doing this, the files in that directory will take up space on your local computer. As an example, here’s how to do this for the test-project-nextcloud directory. In the Nextcloud app, simply right-click on the directory you want to sync locally, click “Availability”, and click “Make always available locally”:
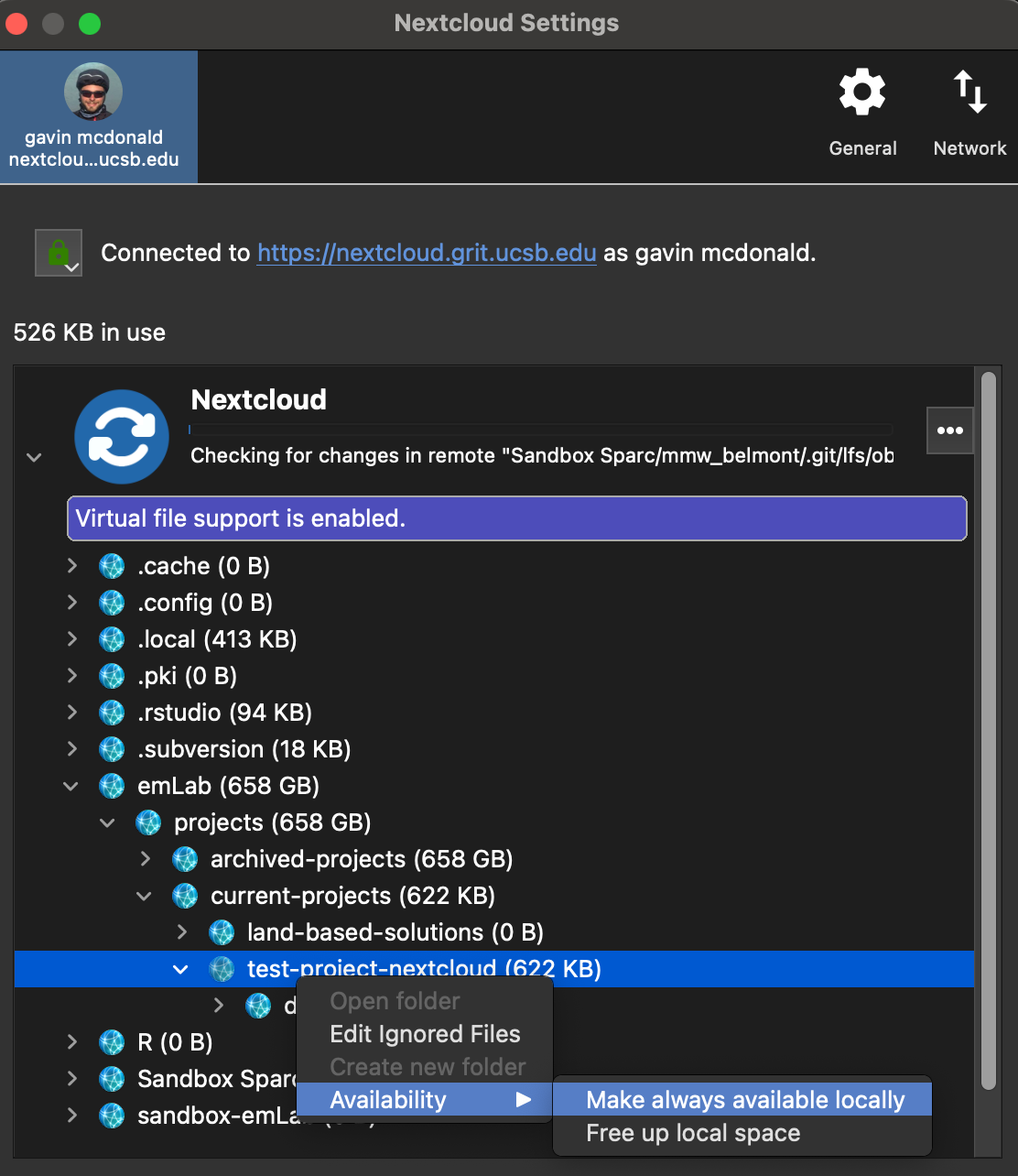
Alternatively, you can also do this on a Mac in your finder. Navigate to the directory you want to sync, right click on it, click “Nextcloud” and then click “Make always available locally”.
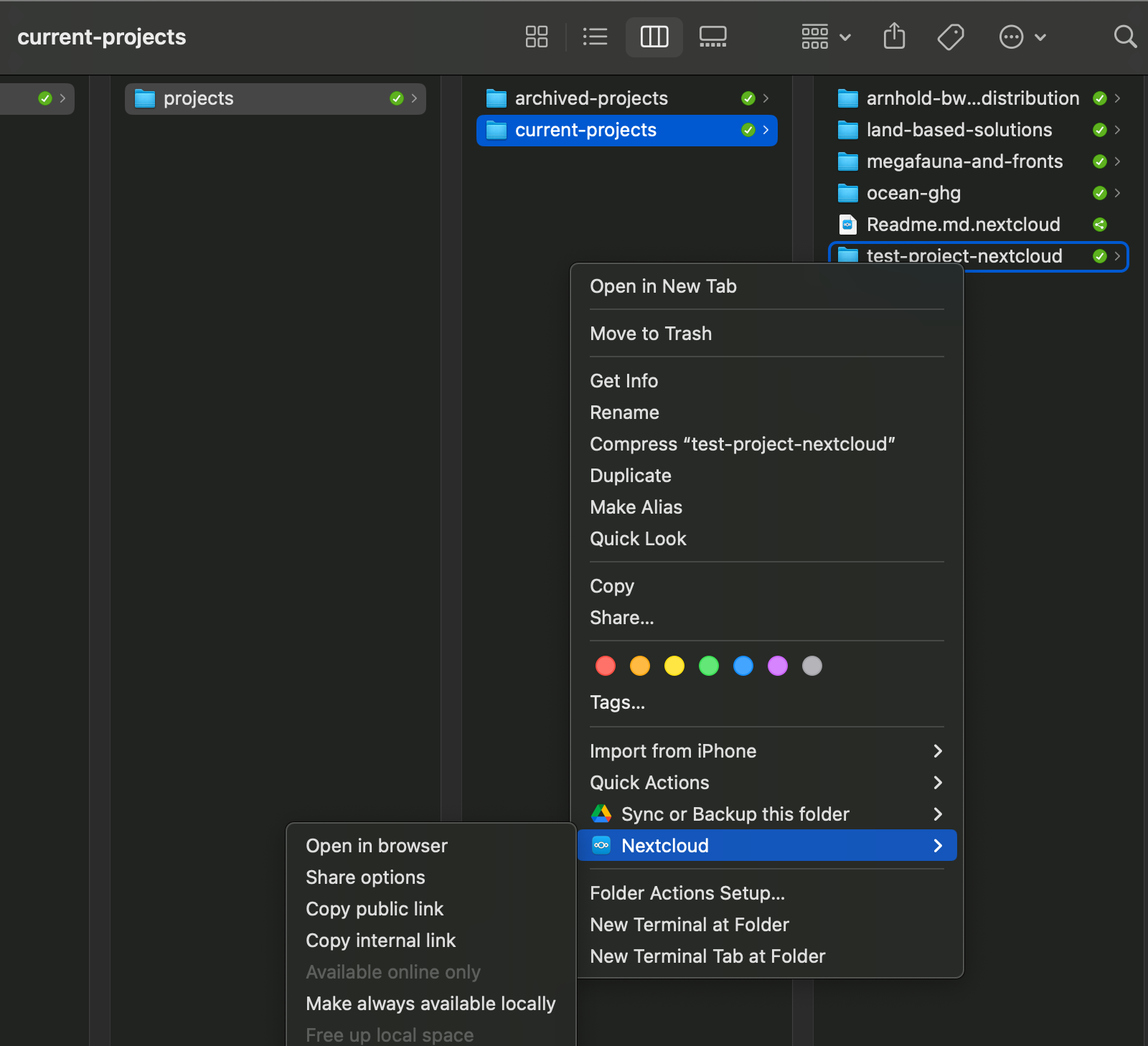
If you just want to sync a single file, you can also download virtual files, which have .nextcloud on the end of the filename, from your normal file finder by double clicking on them. They should then automatically download and open in the default app for that file type. Note that when you do this, the .nextcloud extension will disappear, and only the regular file extension will remain. This will also make these files available offline.
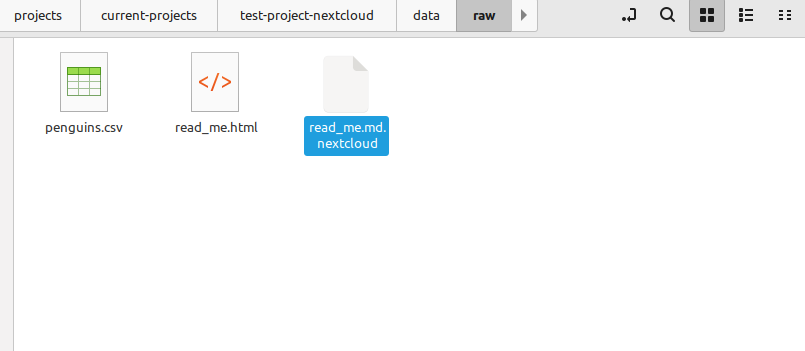
8.6.2.3 Making sure everything worked
You should also now be able to see the Nextcloud directory in your finder. Note that this will take some time to populate as the virtual files are set up. On a Mac, you should be able to navigate to Nextcloud on your finder directly. You can always simply navigate to the directory as well, /Users/Shared/nextcloud.
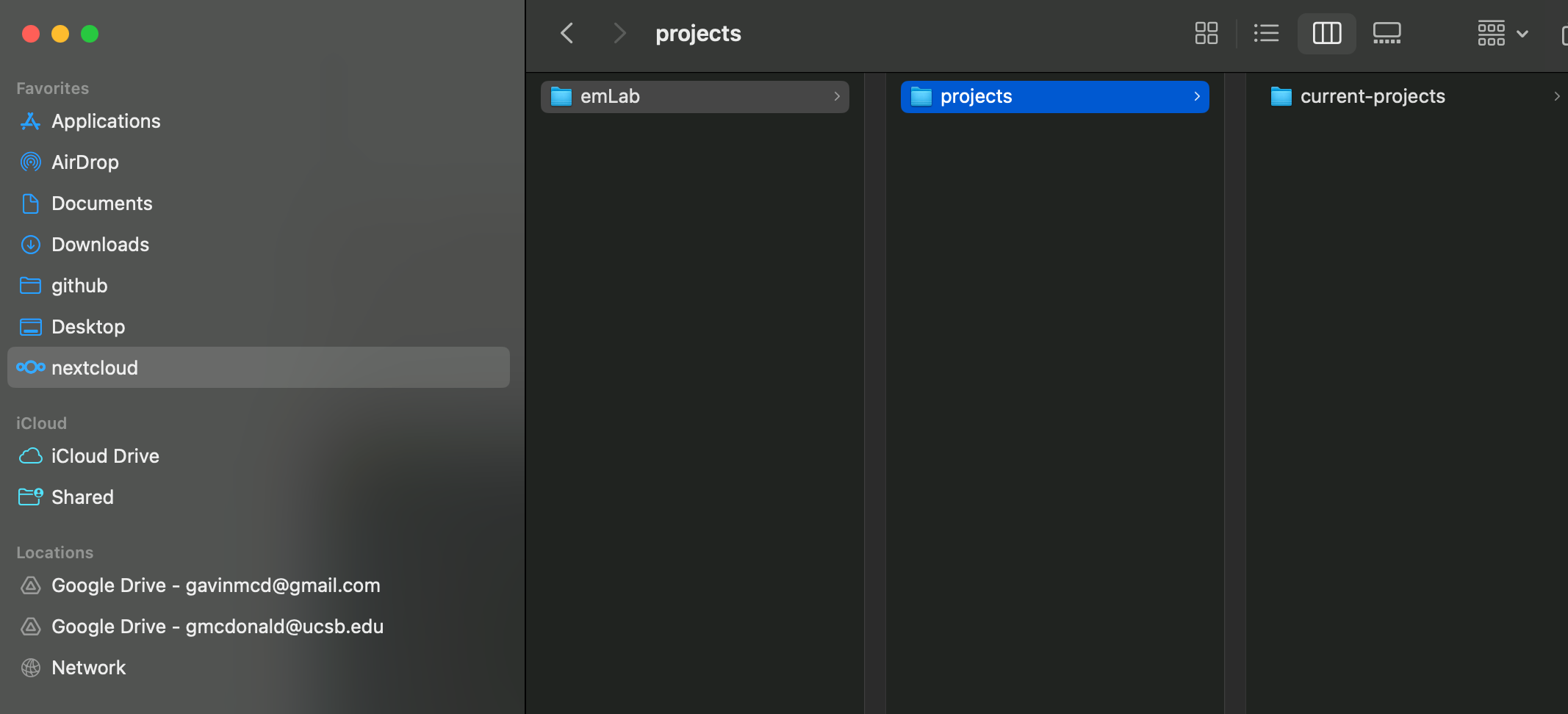
8.7 Git and GitHub
Since most of our projects at emLab involve code, we use Git to track changes made to our code and facilitate collaboration by merging changes made by others, and GitHub to organize, share, and backup our code.
This section provides a brief overview of how Git and GitHub work, how to install them on your computer (and how to join the emLab GitHub page), and some general guidelines for how to use GitHub to organize code associated with emLab projects.
8.7.1 What are Git and GitHub?
Git is an open-source version control system designed for programmers. Git can operate as a standalone program on your computer, but can also be operated through many other programs (or “clients”). GitHub (really github.com) is a hosting service that provides online storage for your Git-projects. Think of Git as a little creature that keeps a record of all of the changes made to a file stored on your computer, and GitHub as a safe place on the internet that the little creature can go and put a copy of that file (and the changes you’ve made) when you tell it to do so.
There are a number of good tutorials with more information on how Git and GitHub work (as well as how you can set them up to sync directly through other programs such as RStudio). The Ocean Health Index team at the National Center for Ecological Analysis and Synthesis (NCEAS) here in Santa Barbara created a very detailed data science training that includes two excellent tutorials on setting up and collaborating with GitHub:
If you’re new to using Git and GitHub, the two tutorials listed above are a great place to start since NCEAS and emLab often operate in a similar way. Additionally, see the Software Carpentry’s lesson for the Git novice. If you primarily use (or will use) R for coding, Jenny Bryan also has an excellent tutorial specifically about how to integrate Git and GitHub with R: Happy Git and GitHub for the useR
If you’re interested in learning more about all of the functionality GitHub has to offer, the Openscapes team at NCEAS has also tutorials on how to use GitHub for publishing code and for project management:
8.7.2 Helpful terminology
Git and GitHub use some weird terms that might be unfamiliar. Before installing and setting up Git and GitHub, here are a few key terms you may come across:
- repository (“repo”): a collection of files pertaining to the same project, document, goal, etc. Generally there’s a single repository for each project at emLab containing all of the code associated with that project. This repository can be organized with multiple folders and subfolders.
- commit: a set of changes made by a user to one or more files in a repository that the user wants to prepare to send to GitHub.
- push: the action of sending a commit from your local machine to the remote GitHub directory.
- pull: the action of retrieving any commits that have been made to the repository and are stored in the remote GitHub directory but are NOT on your local machine.
8.7.3 How to install Git and GitHub
Most of tutorials listed above include detailed instructions on how to install Git and GitHub. The short version (and steps specific to getting incorporated with the emLab GitHub page) are listed below. For more detailed instructions, please refer to the tutorials listed above.
Step 1: Create a free GitHub account
- Notes:
- use your @ucsb.edu email
- make sure you remember your username and password, you’ll need this later
Since GitHub is a company, and is used by many different types of organizations in many different industries, they offer a few different pricing schemes/deals. As an individual, once you create a username and sign up for an account, you get an unlimited number of free public and private repositories, but the number of external collaborators allowed in private repositories is limited to three. GitHub also offers a “Pro” plan for $7/month giving you unlimited external collaborators on all of your private repositories. However, for students, faculty, and research staff, or official nonprofit organizations and charities GitHub waives this fee through its GitHub Education and GitHub for Good programs.
Good news! emLab qualifies as an educational organization through the GitHub Education program, and as a UCSB staff member you qualify for the individual educational discount. So, once you’ve signed up for a free account on GitHub…
Step 2: Register as a researcher
Go to the GitHub Education page and register as a researcher Note: this is why you should use your @ucsb.edu email for step 1.
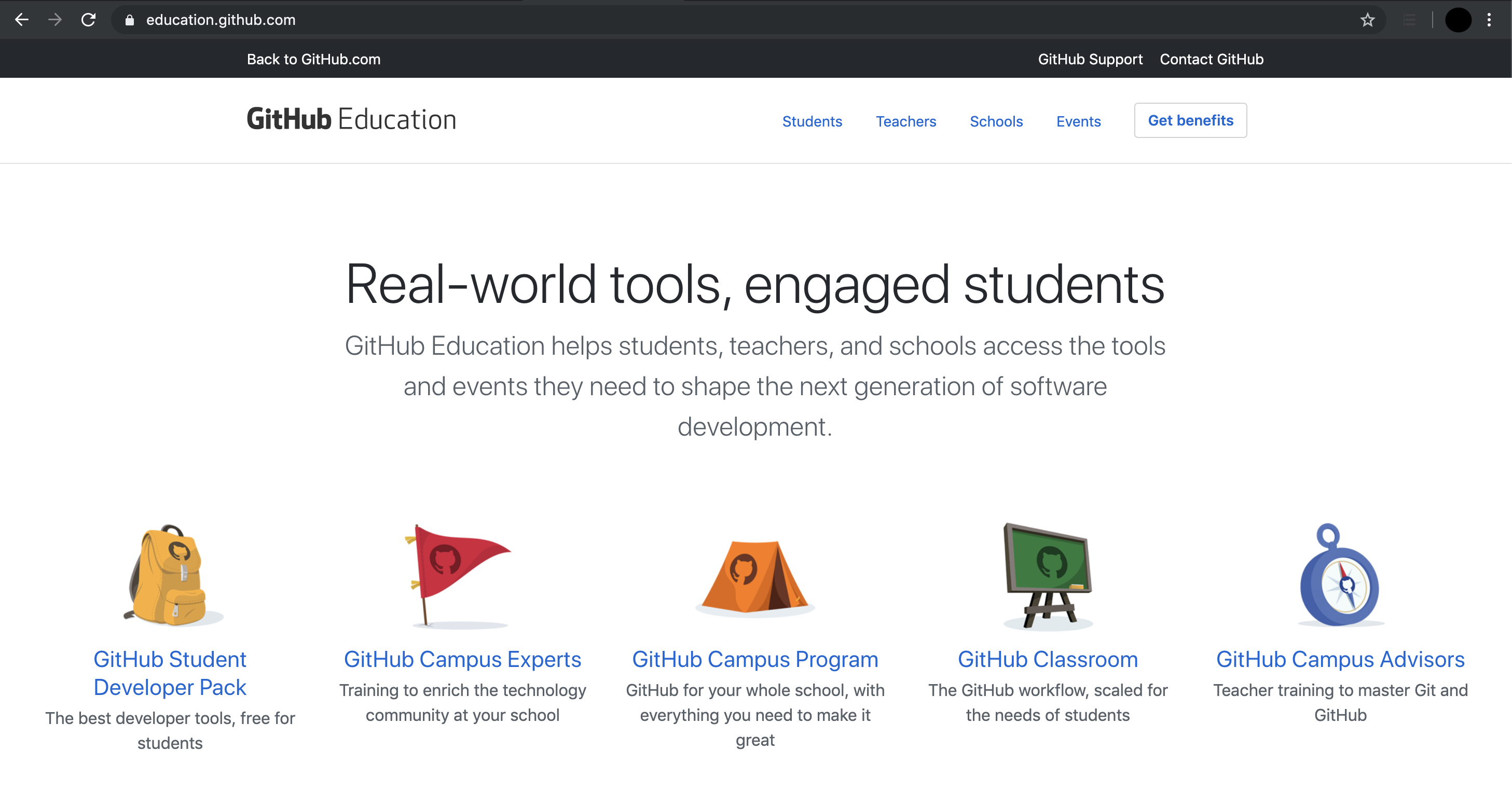
Click on the “Get benefits” link in the top right-hand corner and follow the directions to upgrade your account to a “Pro” account for free. You may need to take a picture of your UCSB ID card to submit as part of this process. GitHub may also periodically ask you to re-verify your eligability to qualify for this program.
Step 3: Get invited to the emLab GitHub organization
Send Erin O’Reilly a Slack message (or an email if you must… eoreilly@ucsb.edu) with your new GitHub username so you can be added to the emLab GitHub page!
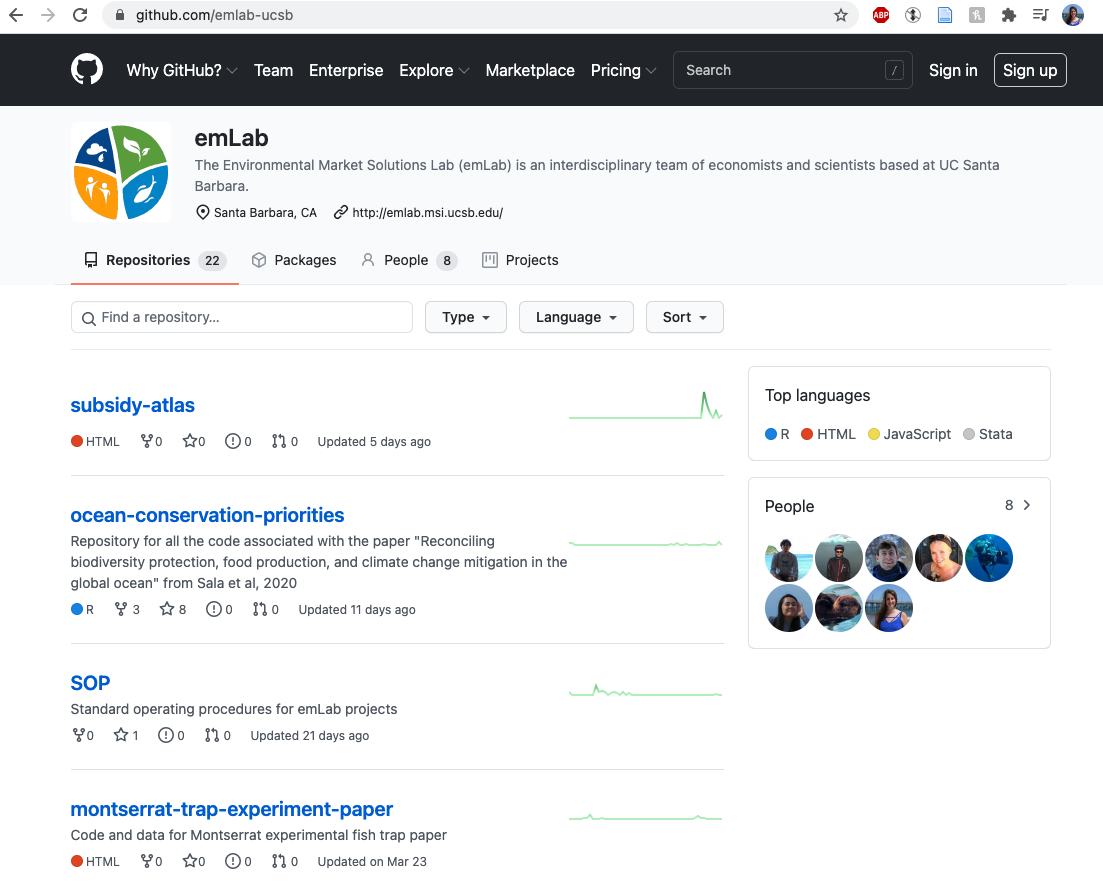
The emLab GitHub page is where the repositories for all emLab projects live (more on this later), and once you are a member of the organization you will be able to create new public and private repositories that appear here (as well as on your personal page).
Step 4: Install Git
If you’re very very lucky, Git will already be installed on your computer. Open the shell for your opperating system. If you’re using Mac OS X, this is called Terminal. If you’re using Windows, you have multiple types of shells, but you should be using a Git Bash shell (NOT Power Shell). The easiest way to find out whether Git is already installed on your machine is to type the following:
If it returns a version number, you already have Git installed! However, if it returns something like git: command not found, you need to install Git.
There are a number of different ways to install Git. Stand-alone installers exist for Mac OS X and Windows. If you’re using Linux, you probably already know how to install Git.
If you’re using Mac OS X, Git can also be installed as part of the XCode Command Line tools, or you can also install it using Homebrew. If you’re interested in either of those options, follow the cooresponding directions in Jenny Bryan’s tutorial. If that sentence doesn’t mean anything to you, download the installer from the link above and follow the prompts.
Once you’ve installed Git via whichever method you’ve chosen for your operating system, open the shell again and retype the same command to verify that the installation was successful:
It should now return a version number.
Step 5: Tell Git who you are
Git needs to know a little bit more about you in order to play nicely. In particular there are two things that it’s helpful to configure: 1) The name that will be associated with any commits you make, and 2) the email address asssociated with your GitHub account. To set these two things, type the following into the shell using your name and email:
The user name input here should be your full name (i.e. it does not need to be the same as your username for GitHub), but the email DOES need to be the same as that associated with your GitHub account.
You can then check to make sure these were entered correctly by typing:
Step 6 (optional): Store your credentials (so you don’t have to type your password every time)
Git will sometimes want to make sure you are you when performing certain operations. For example, when cloning a private repo or when you want to push changes to a repo. If you don’t want to do this every time, you can tell Git to remember your password too. You can read more about Git’s credential management here.
On your terminal, navigate to a repository on your computer. (You can also use the Terminal pane within RStudio) and type the following into the shell:
# Tell git to use the credential.helper
git config --global credential.helper store
# git pull (or git push) will prompt you to enter your password
git pullWhat we just did was to tell Git to store our credentials. So, after typing them this one time, you should not need to type it again.
Step 7 (optional): Install a client for Git to make your life easier
If you actually tried step 6 and you’re still reading this, you probably don’t usually spend a lot of time running commands in the shell and the last step didn’t make a lot of sense. If that’s the case, you might want to also install a Git client in order to help you visualize what Git is actually doing. You do not need a Git client to take advantage of version-control functionality of Git, as everything can be done using the shell (as in the previous step). However, the shell is not user-friendly.
There are a number of Git/GitHub clients that you can download to interact with Git and GitHub in a more visual way.
If you use RStudio, there is a very basic Git client built in that may be enough to get you started (more on this later). Other nice free Git clients include:
- GitKraken (available for all platforms, plus the logo octopus is pretty sweet…)
- GitFiend (cross-platform)
- SourceTree (has some problems on Mac OS X)
- GitHub Desktop (not available for Linux)
- GitUp (only for Mac OS X)
There are many more. See Jenny Bryan’s tutorial if you’re not satisfied with those choices.
Once you’ve installed a Git client, follow the directions to connect to your GitHub account. Once you’ve done this, try opening the local version of the repository you made in step 6, and notice the nice visual representation of the changes you made.
8.7.4 General guidelines for using GitHub at emLab
In general, each emLab project should have its own repository. There may be some cases in which multiple repositories may be associated with the same project, but this should be avoided if possible. The project repository should be created within the emLab GitHub page (exceptions may exist for example if a partner organization requires that the project repository be created within their organization’s GitHub page).
Repositories can be made public or private when they are created (depending on the nature of the project) while the project is ongoing, but should be made public when the project is complete.
Since many previous (and ongoing) projects were created within the personal GitHub pages of emLab members, the ownership of these repositories should be transferred to the emLab GitHub page at the conclusion of the project if possible.
In order to ensure that the relevant researchers are notified of issues and other activities, researchers should “watch” or “subscribe” to repositories in which they work.
8.8 Zotero
emLab uses Zotero to collaboratively collect, organize, and cite publications. We organize publications into Group Libraries which can be at the project or paper level. Our account – emlab-ucsb – has unlimited storage and there is no limit to the number of people you can add to a library. In Zotero, storage for a library only counts against the owner, so the emLab account must be the owner of the library for access to unlimited storage.
8.8.1 Making emLab the owner of a library
If creating a new group library, slack/email Erin (eoreilly@ucsb.edu) and she can directly create the library under the emLab account.
If you are the owner of an existing library and would like to transfer ownership to emLab, first invite emlab-ucsb to be a member of the library. Once that invitation has been accepted, then go to “Group Settings” for the library and in the bottom right of the page, select transfer ownership to the emLab account.
8.8.2 Saving publications to a library
To use Zotero properly, you need to install the Zotero Connector for your browser in addition to the Zotero desktop app (see this page for downloads).
The most convenient way to save publications to Zotero is through Zotero Connector. The Zotero Connector allows you to add publications from your browser to Zotero with a single click. The “save” button shows up in the upper right corner of your browser and the symbol appears differently depending on the type of reference you are viewing (e.g. book, PDF, webpage). After you click the save button, a popup will appear that allows you to select the library to save the reference to. Read more about saving items to Zotero here.
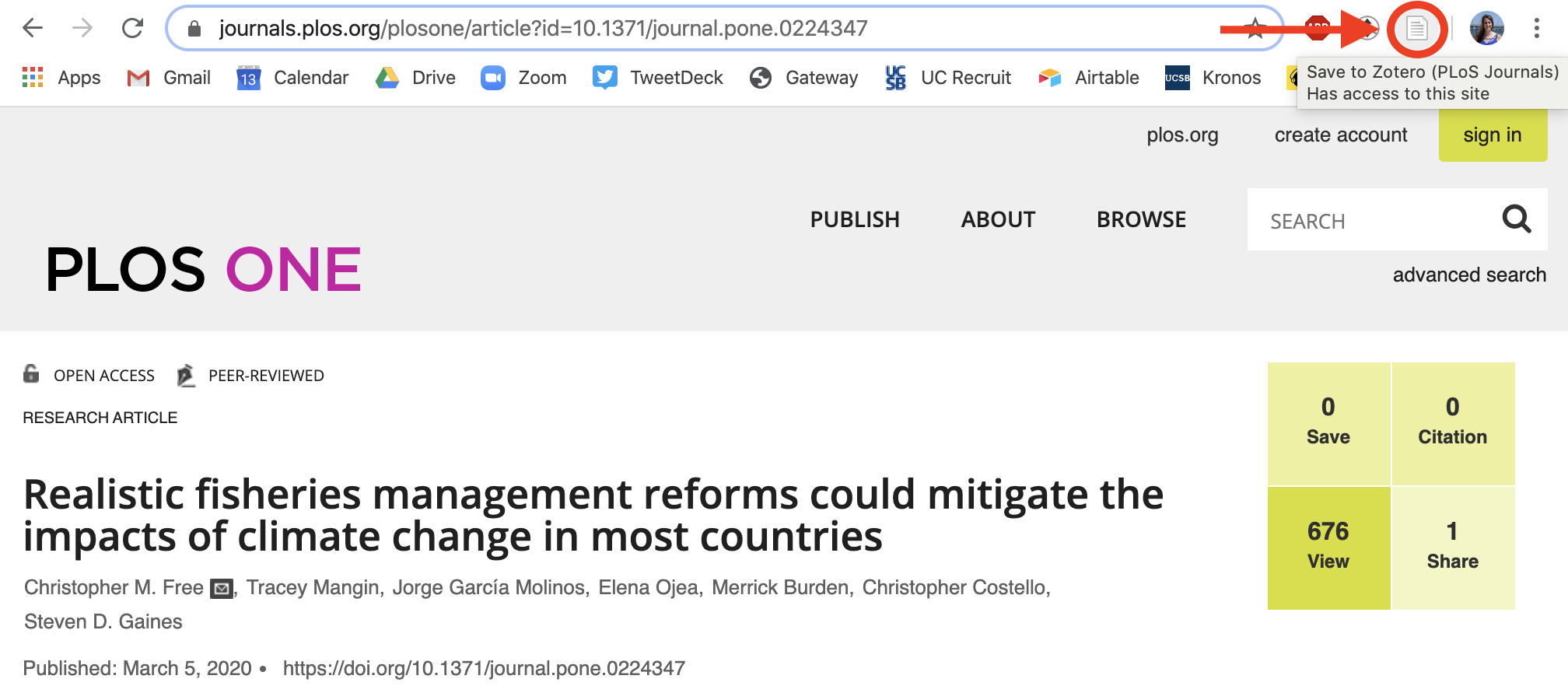
8.8.3 Zotero integration with GoogleDocs and Word
Zotero is a great resource for adding references to a manuscript. It is integrated into both Word and GoogleDocs for easy use. As a note, you have to take extra steps to ensure that your references remain linked when switching between Word and GoogleDocs. See this document for more information about moving documents with Zotero citations between word processors.
8.8.3.1 Adding a citation to your document
In both Word and GoogleDocs, Zotero shows up as a separate tab/menu item for you to choose from. For example, this is the Zotero tab in Word.

To add an in-text citation, place your cursor after the statement you want to reference and then click on “Add/Edit Citation.” This brings up a Zotero search bar that allows you to search for a reference within your libraries based on a keyword or author. As you type, Zotero brings up options that you can select from.
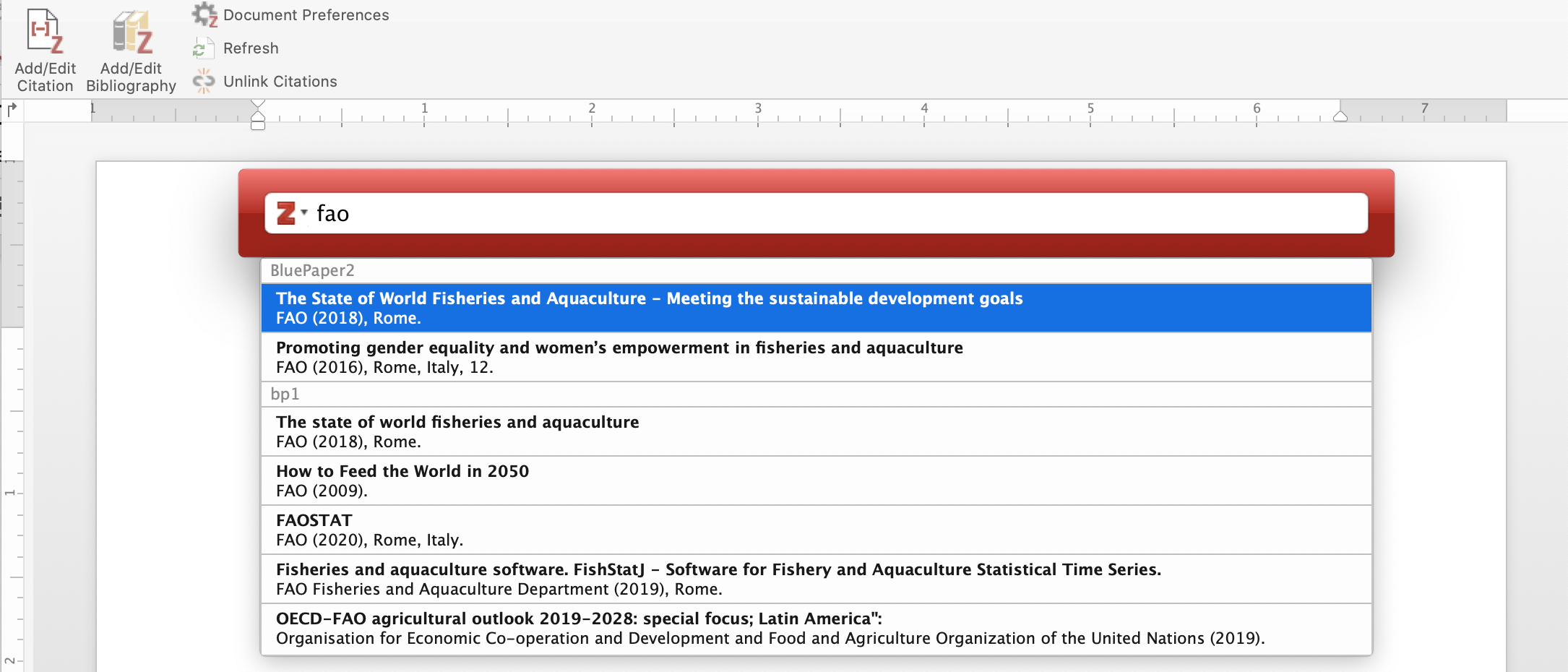
Once you select the citation, either insert a comma to add another citation or select enter to add the reference.
Note: If you are adding a citation for the first time to a document, you will be asked to select the citation style. This allows you to add a reference style based on your target journal.
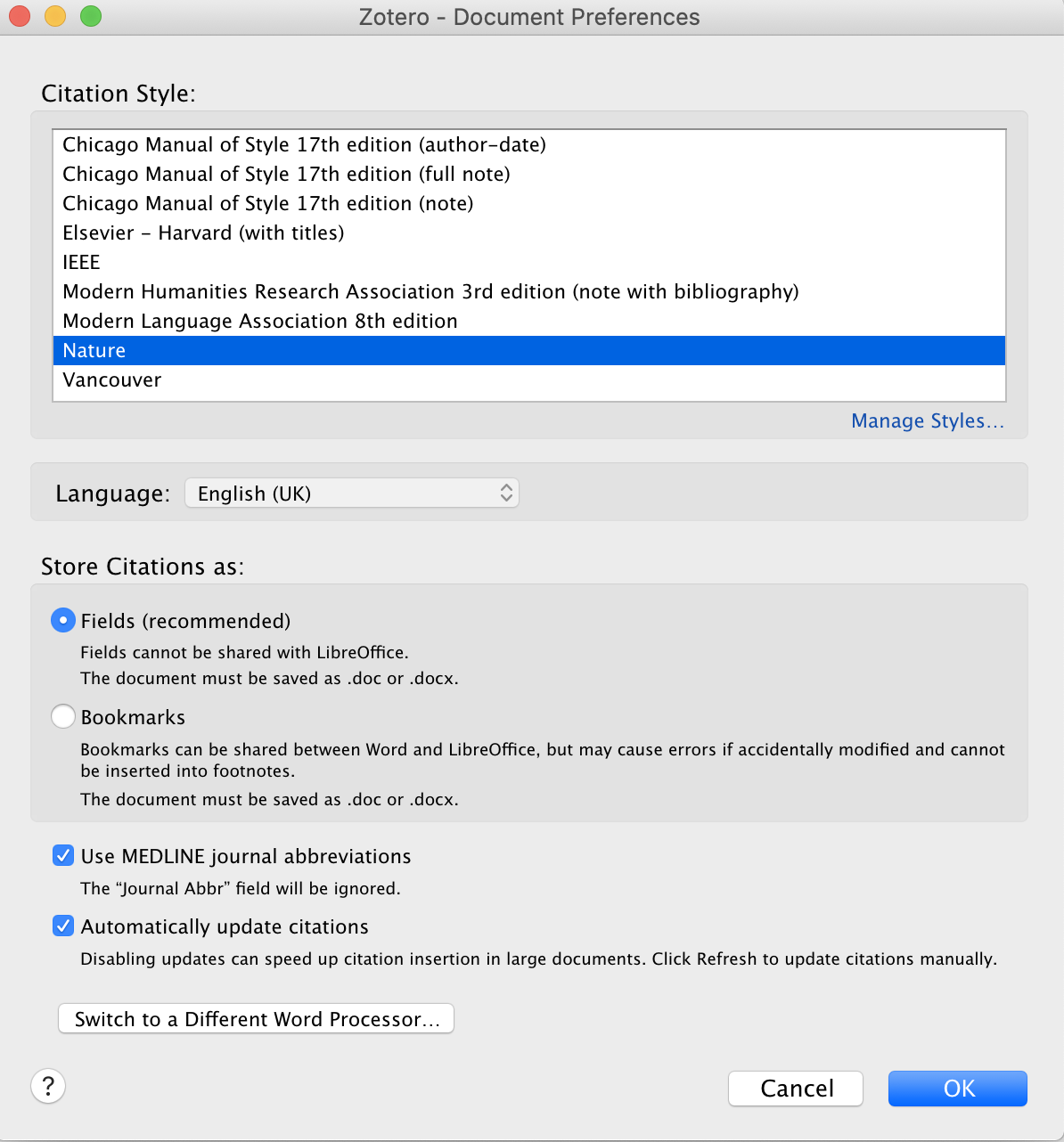
8.8.3.2 Adding a bibliography to your document
The most amazing thing about Zotero is that it automatically generates a bibliography for you based on your in-text citations. To add a bibliography, simply place your cursor where you want to add your reference list and select “Add/Edit Bibliography.” It will add all of the references for you based on the citation style selected.
8.9 Project management platforms
There are many available cloud-based project management tools and platforms to help facilitate project management and track milestones and deliverables. It is up to each project manager and team to select a system that works best for their individual project and the team. See project execution section for more details and emLab templates for work planning.
8.10 Data and code standard operating procedure
Since we love GitHub and open data science, we have a whole Bookdown dedicated to data and code standard operating procedures for emLab. In this document, you will find information about data storage, metadata, tidy data, code style guides, code reproducibility, high performance computing, and more. This is a living document, so please feel free to suggest updates in the data-streamlining slack channel.
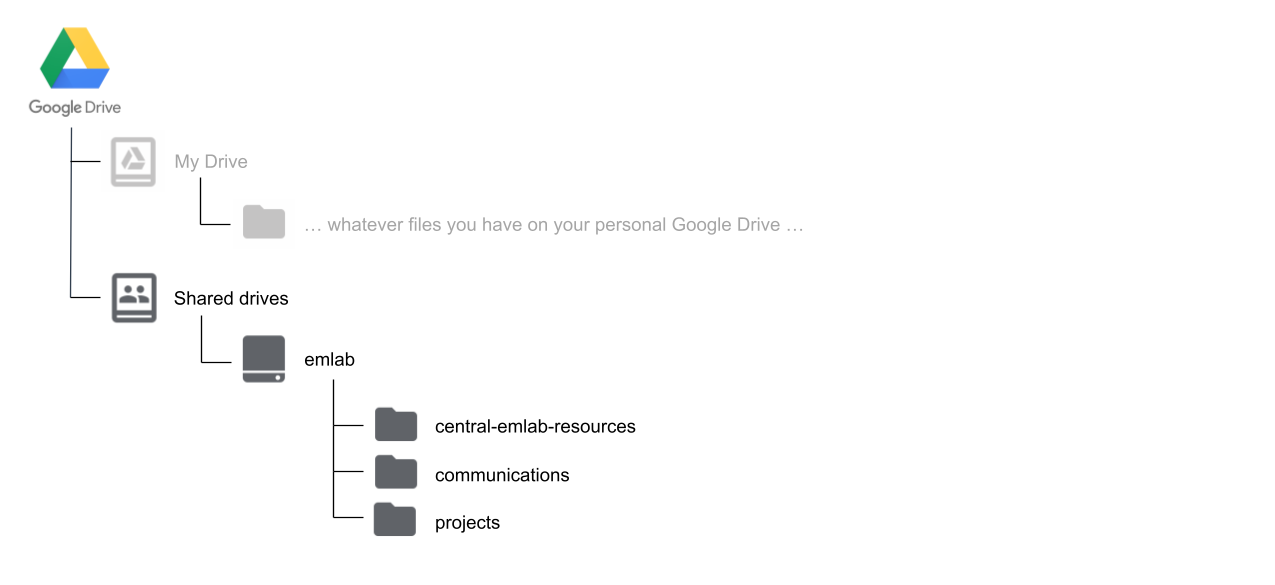 The emLab Shared Drive is organized into three main folders:
The emLab Shared Drive is organized into three main folders: